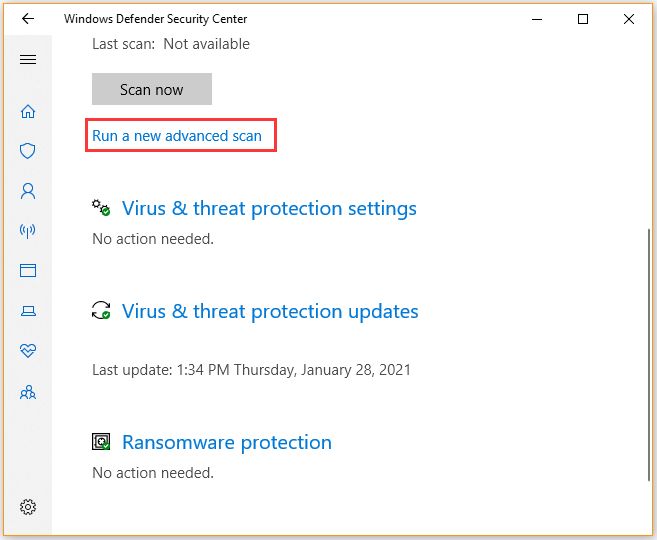Having your hard drive activity light on but the drive not being detected in Windows can be frustrating. There are several potential causes for this issue that are worth investigating.
Check Basic Connections
First, check that the hard drive is properly connected. Make sure the power cable and data cable are securely inserted into the drive and motherboard. If it is an external drive, try using a different USB port or cable. Loose connections are a common reason for a drive not being detected.
Update Drivers
Outdated, corrupt, or missing drivers can prevent Windows from detecting a hard drive properly. Go to Device Manager, expand the Disk Drives section, and update any drivers listed there. Also update chipset, SATA, and USB drivers from your motherboard or external enclosure manufacturer if applicable.
Initialize the Disk
If your hard drive is brand new or recently reset, it may need to be initialized before Windows can access it. You can initialize the disk using the Disk Management utility. Right-click the disk and choose Initialize Disk. This will erase any existing partitions on the drive but allow Windows to access it.
Check for Physical Damage
If the drive is making unusual noises like clicking or beeping, there may be physical damage. Open the computer case and check that all cables are firmly plugged into the back of the drive. Also inspect the power and data ports for any bent pins. Physical damage usually requires professional data recovery to access the drive.
Test on Another Computer
To confirm whether the issue is with the drive or your computer, test the hard drive on another computer. If it works on a second PC, the problem is with your original computer’s connections, drivers, or BIOS. If it still isn’t detected, the drive itself has failed or been damaged.
Check in BIOS
Enter your BIOS settings on startup to see if the hard drive is detected there. If the BIOS can see the drive, the issue is likely a driver problem or partition issue in Windows. If it cannot be found in BIOS, the drive, cable, connector, or motherboard slot may have failed.
Attempt Data Recovery
If no other troubleshooting options have worked, you may need to attempt data recovery on the drive. Software like Recuva can scan the drive and recover files. However, this process is not guaranteed. Mechanical failure may prevent accessing some or all data on the drive.
Replace Cables and Ports
Damaged SATA cables and ports on the drive or motherboard can prevent detection. Try swapping in new SATA data and power cables if possible. Also try plugging the drive into another SATA port on the motherboard in case the original port has failed.
Check for Hidden Drives
Sometimes drives will not show up in Windows Explorer but can be seen in Disk Management. Open Disk Management and see if your drive appears there but simply has no drive letter assigned. You can assign a letter to allow access in Windows.
Update BIOS
An outdated motherboard BIOS may not detect newer hard drives properly. Check the BIOS version on your motherboard manufacturer’s website and update it if needed. This can improve device compatibility.
Troubleshoot power issues
If the drive is not getting sufficient or stable power, that could prevent detection. Try testing with another power supply if possible, and inspect the SATA power connector for any damage or bent pins.
Install latest chipset drivers
Outdated or missing chipset drivers can affect connectivity of drives. Install the latest chipset/system bus drivers from your motherboard or system manufacturer to see if that fixes detection issues.
Scan for viruses
Rarely, a virus or malware infection could block access to the boot sector or partition table of a drive. Run a thorough anti-virus scan to check for any infections, and attempt to repair the boot sector from within Windows recovery options.
Conclusion
A hard drive activity light illuminating but the drive not appearing in Windows can stem from connection issues, driver problems, physical damage, or inaccessible partitions. Working through troubleshooting steps like checking connections, changing cables, reseating the drive, inspecting ports, updating drivers and firmware, trying recovery software, or testing the drive on another PC can help resolve the issue. If the drive is making unusual noises or no longer functions anywhere, it is likely a mechanical failure requiring professional recovery or replacement.
| Cause | Solution |
|---|---|
| Loose connections | Reseat cables and connections |
| Outdated/missing drivers | Update motherboard drivers |
| Uninitialized disk | Initialize disk in Disk Management |
| Physical damage | Inspect drive and cables for damage |
| Partition issues | Check Disk Management for hidden drives |
| BIOS/firmware issues | Update BIOS/firmware |
| Power delivery issues | Test with another power supply |
| Faulty hardware | Replace damaged cables or faulty ports |
| Virus infection | Scan for and remove viruses |
Loose Connections
If cables are loose or improperly connected, the drive may have power but not communication with the PC. Reseating both ends of the SATA data cable and SATA power cable can often resolve this simple issue. For external drives, try swapping to a different USB port and cable.
Outdated/Missing Drivers
Windows relies on drivers like chipset, SATA, and USB drivers to detect attached hard drives. Old, corrupted, or missing drivers can cut off this communication. Updating your motherboard, enclosure, and USB drivers can restore proper hard drive detection.
Uninitialized Disk
Brand new drives or those recently reset may need to be initialized before use. The Disk Management utility in Windows can be used to initialize the disk with a new partition so that Windows will recognize it.
Physical Damage
If the drive is making unusual noises, has suffered physical shock, or has damaged ports or cables, physical damage may be preventing access. Professional recovery services may be required to access data on the drive.
Partition Issues
If your hard drive shows up in Disk Management but not Windows Explorer, it likely has partition errors or a missing drive letter assignment. Assigning a letter in Disk Management can resolve this issue.
BIOS/Firmware Issues
An outdated BIOS may not detect newer hard drives properly until it is updated to a version with better device compatibility. Check the manufacturer’s website for the latest BIOS update.
Power Delivery Issues
Insufficient or unstable power delivery to the drive can cause detection issues. Test with a known good power supply and inspect the drive SATA power connector for any bent or broken pins.
Faulty Hardware
Damaged SATA ports on the motherboard, damaged data cables, or a malfunctioning drive controller can prevent communication between the OS and hard drive.
Virus Infection
Though rare, some viruses can interfere with the boot record or partition table of a drive, blocking access. Antivirus scans and repairing the boot sector from a Windows recovery disk may resolve this issue.
Preventing Non-Detection Problems
You can take some proactive steps to prevent your hard drive from going undetected in Windows:
- Keep cables properly connected and free of dust buildup or damage.
- Maintain up-to-date drivers for motherboard chipsets and other hardware.
- Use a surge protector to prevent power spikes from damaging drives.
- Handle drives gently and limit physical shocks/impacts.
- Regularly back up your data to a second location as redundancy.
- Use a UPS (uninterruptible power supply) to prevent sudden power loss.
- Stay on top of BIOS/firmware updates for improved compatibility.
- Use antivirus software and practice safe browsing to prevent malware infections.
Recovering Data from Undetected Drives
If you have important data on the undetected drive, recovery should be attempted before any other troubleshooting that could overwrite data. Options include:
Data Recovery Software
Software like Recuva can scan the raw sectors of the drive and restore files. This works best if the drive failure is logical and not physical in nature.
Professional Data Recovery
For drives with physical damage or complex issues, a professional data recovery service may be able to repair and recover data using specialized tools.
Check Various Operating Systems
Sometimes Linux or other operating systems can access problem drives if Windows cannot. Trying the drive on different OSes before further troubleshooting could help extract data.
Remove and Test the Drive Externally
If the drive is non-removable, removing it and connecting it externally via USB adapter can occasionally improve detection issues, allowing data recovery before further troubleshooting.
When to Replace a Problem Drive
If you have exhausted all other troubleshooting options and been unable to recover data from the drive, replacement may be the most feasible option. Here are signs a replacement is likely needed:
- Physical damage like cracks, bent pins, or rattling noises from the drive.
- Drive does not power on or spin up.
- Drive is detected in BIOS but nowhere within operating system.
- Multiple computer/OS/port tests yield the same non-detection result.
- Extensive hardware and software troubleshooting steps all fail.
- Excessive bad sectors prevent data access.
When replacing a drive due to detection issues, be sure to select a model rated for 24/7 operation in a RAID environment for maximum reliability. Consult manufacturer compatibility lists and warranty terms before purchasing.
Conclusion
A hard drive activity light signaling a working drive but no detection in Windows is a common issue with several potential fixes. Checking connections, updating drivers, inspecting cables, testing ports, recovering data, isolating the drive, and OS troubleshooting can often resolve non-detection problems before a drive replacement becomes necessary. With patience and care, an undetected drive can often be repaired or accessed just long enough to recover valuable files.