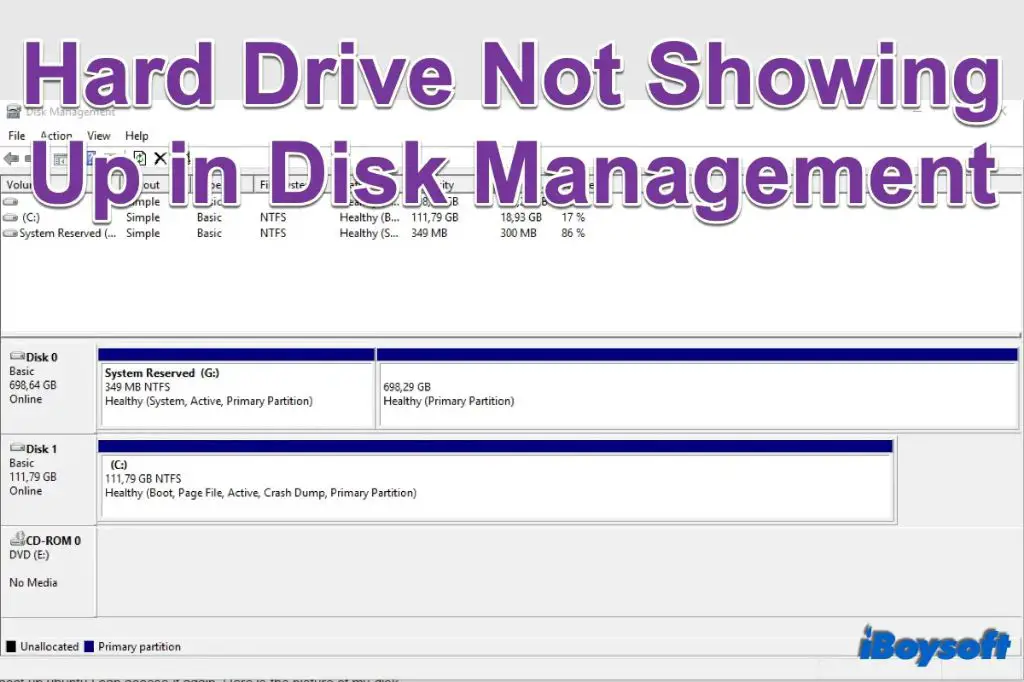There are a few common reasons why your hard drive may not be showing up in Disk Management on your Windows PC:
Hard Drive Not Properly Connected
The most obvious cause of a hard drive not being detected in Disk Management is that it’s not properly connected to the computer. Here are some things to check:
- Make sure both ends of the SATA cable are securely plugged into the hard drive and motherboard SATA ports.
- If it’s an external hard drive, try using a different USB cable and USB port on your computer.
- For internal drives, power down your computer, open the case, and check that the power and data cables are properly seated on the hard drive and motherboard.
- If it’s a brand new drive, make sure you’ve removed any packing material and protective components before connecting it.
Re-seating connections or trying a new SATA cable can often resolve detection issues if the drive was not properly hooked up.
Hard Drive Not Receiving Power
If a hard drive is not getting power, it will not be detected by your system at all. Try these tips:
- For an internal drive, check your power supply cables – make sure the drive is getting 12V and 5V from the PSU.
- If it’s a 3.5″ desktop drive, ensure the 4-pin Molex or SATA power connector is plugged in securely.
- For 2.5″ notebook drives, check that the smaller power cable is properly connected.
- If powered via USB, try a different USB port or cable, as some may not provide sufficient power.
- Test with another PSU or enclosure, if possible.
Lack of adequate, stable power is a common cause of drives not being recognized. Troubleshooting power connections or trying another power source can help identify issues.
Drive Not Enabled in BIOS
For internal hard drives, the drive must be enabled in your system’s BIOS for it to be accessible in Windows. Here’s how to check:
- Reboot your computer and enter the BIOS setup utility, usually by pressing F2, Delete, or a function key during boot.
- Navigate to the Boot, Drive Configuration, or SATA settings.
- Make sure your SATA controller mode is set to AHCI or RAID mode, not IDE.
- The drive should be listed here – check that it is enabled and not disabled.
- If the drive shows up but is disabled, enable it and see if that allows detection in Windows.
- Save changes and exit BIOS to reboot.
Drives that are disabled or not set up properly in BIOS may not be visible to the operating system. Checking these settings can resolve some detection problems.
Drive Not Initialized
If your hard drive shows up in Disk Management but not Windows Explorer, it likely needs to be initialized:
- Open Disk Management (right-click Start and select Disk Management).
- Locate the disk that says Unknown and Not Initialized.
- Right-click it and select Initialize Disk.
- Accept the default partition style of MBR or GPT.
- Right-click the volume and select New Simple Volume.
- Go through the wizard to create a new volume on the disk.
- The drive should now show up with a drive letter in Explorer.
Initializing and formatting a drive lets Windows interact fully with new drives. This needs to be done on brand new or externally connected drives before regular use.
Drive Partition Corrupted
If your hard drive shows up in Disk Management but not Explorer, and is not showing the full expected capacity, the partition table may be corrupted:
- This can happen from abrupt power loss, drive errors, or incorrect partitioning.
- The drive may show up as the wrong size, have missing space, or show multiple unallocated partitions.
- Check the drive properties in Disk Management for errors or inconsistencies.
- You can try to manually delete and recreate partitions if needed.
- For extensive corruption, you may need to reformat and repartition the entire drive.
- Back up any data first, as this will erase the disk.
Repartitioning and reformatting can fix partition corruption issues, restoring full access to the drive.
Drive Has Bad Sectors
If your hard drive has developed bad sectors, it may not be fully detectable in Windows:
- Bad sectors are physical defects on the drive platters.
- They can develop over time due to wear, heat exposure, or physical damage.
- The drive may show up, but have frequent errors, disconnects, or very slow response.
- Check Disk Management for detected errors and the S.M.A.R.T. status.
- Run the CHKDSK utility to scan for bad sectors and attempt repairs.
- If the issue persists, reformatting can remap bad sectors, but data loss is likely.
- A drive with excessive bad sectors may need replacing.
Bad sectors can prevent a failing drive from being fully usable. Repairs and replacements may be needed in severe cases.
Drive Interface Damaged
If the internal interface circuitry of a hard drive is damaged, it will not connect properly:
- The SATA, IDE, or USB interface can be damaged by drops, shocks, lightning strikes, static electricity, overheating, water exposure, or manufacturer defects.
- You may get detection errors, the drive appearing and disappearing, or the PC having trouble booting with the drive connected.
- Try connecting the drive externally via USB adapter or enclosure to isolate the issue.
- Visually inspect the SATA/USB port and controller board for signs of burns, cracks, or detached components.
- Electronics repairs may be needed for physical connector damage.
- If the drive’s controller board is damaged, data recovery services may be required.
Physical damage to the interface electronics can prevent communication between the drive and computer. Professional data recovery may be necessary.
Drive Not Compatible with System
Hard drive compatibility issues can also prevent detection:
- Very old drives may not work properly on newer systems, and vice versa.
- Make sure your drive’s interface (SATA, IDE, etc) is supported by your motherboard.
- Check that your PC meets the minimum system requirements for drive capacity and features.
- Incompatible RAID configurations can prevent detection.
- External drives may need reformatted to a compatible file system (NTFS, FAT32, etc).
- If connecting an old internal drive via USB, ensure sectors are aligned correctly.
Using a drive with your computer that has incompatible features or interface types can prevent it from being usable.
Driver Issues
Corrupted, outdated, or missing drivers can potentially cause detection problems:
- Make sure all SATA, RAID, USB, and other storage drivers are up to date from your motherboard OEM’s website.
- Try uninstalling and reinstalling the drivers.
- In Device Manager, check for any drive-related devices showing errors or not installed properly.
- Specific chipset drivers may be required for some motherboards and drives to function together, like Intel Rapid Storage Technology drivers.
- If updating drivers does not help, try rolling back to previous drivers that were working.
While not the most common cause, keeping your system drivers updated can help troubleshoot hard drive detection issues.
Faulty Controller or Port
Problems with the motherboard SATA, USB, or other data controllers can result in drive detection issues:
- A failed or disabled SATA port may prevent communication with connected drives.
- Check in BIOS that the relevant SATA ports are enabled and the controller mode is set properly (AHCI, RAID, etc).
- Plug the drive into a different SATA port and see if it is detected.
- For external drives, try different USB ports and hubs to isolate the issue.
- If the drive works in an external enclosure but not internally, the motherboard SATA controller may be faulty.
- Controller cards can fail and may need replacing if troubleshooting does not reveal other causes.
Faulty internal controllers or ports can prevent drives from functioning properly. Trying different connections and replacements can help test for these issues.
Windows Drive Management Errors
Errors in Windows’ own disk and storage management utilities can show false detection errors:
- Try closing and restarting Disk Management and Computer Management to refresh connections.
- Restart related Windows services like Storage Spaces Manager or the Storage Management service.
- Check Event Viewer for disk driver errors and troubleshoot according to error codes.
- Reset or unregister and reregister the drive letter if it appears changed or reserved.
- Run SFC and DISM scans to check for corrupt system files impacting storage management.
- Repair install or reset Windows if needed to fix systemic corruption issues.
While not as common as drive hardware issues, Windows itself can sometimes malfunction and falsely report disks as not being detected.
Insufficient Power Supply
If adding a new internal hard drive results in it not spinning up or POST errors, a power supply issue may be the culprit:
- Higher capacity drives require more 12V current to operate – older supplies may be overloaded.
- Check the rail and total wattage ratings on your PSU to make sure it can handle all installed drives.
- Try disconnecting other drives to reduce power draw during boot as a test.
- Verify sufficient amperage on the +12V rails for peak demand.
- Lower wattage “green” power supplies may struggle with power-hungry components.
- Upgrade to a higher wattage PSU designed for gaming or workstation PCs if needed.
Insufficient PSU capacity can cause all sorts of odd system issues. Make sure your power supply has enough wattage and amperage for peak loads.
Faulty Motherboard Components
Along with the SATA controller, other parts of the motherboard failing can result in no drive detection:
- Issues with the southbridge, northbridge, CMOS battery, BIOS chip, or flash memory can impact drive communication.
- Post codes on startup may point to motherboard component failures.
- Trying known good parts like PSUs, RAM, and processors can help narrow down problems.
- If the issue started after a BIOS update, reset CMOS and flash back to an older BIOS.
- Visually inspect the board for damaged capacitors or burns which may indicate shorts.
- Ultimately, replacing the motherboard may be required if all else fails.
Defective motherboard components are difficult to diagnose, but swapping in known good parts can isolate the issue.
Loose Internal Connections
Loose or damaged cables and connectors inside your PC can cause intermittent detection problems:
- Re-seat internal data and power cables to ensure firm connections.
- Check for damaged pins or wires, bent connectors, and crimps that could impede signals.
- Give cables a gentle pull to see if any are loose or poorly seated in their sockets.
- Try wiggling or applying pressure to wires while booting to see if connections are interrupted.
- Damaged SATA, USB or power cables should be replaced for reliable performance.
- Ensure all socket clips and locks are engaged to prevent accidental disconnections.
Carefully re-seating all internal cables and connectors can fix elusive physical connection dropouts or damage.
Conclusion
Hard drives not showing up in Disk Management can be caused by an array of different issues, ranging from simple loose connections to critical hardware failures. Methodically troubleshooting power connections, controllers, partitions, and cables will help isolate the problem. Trying drives in external enclosures can verify whether the issue is with the drive itself or other system components. Beyond DIY fixes, you may need professional data recovery or hardware repairs for critical failures. Backing up your data regularly provides an important safeguard if your drive ends up needing replacement.