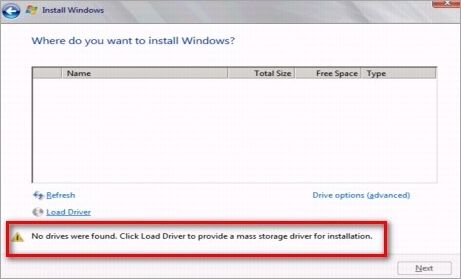Quick Summary
There are several potential reasons why your hard drive may not be detected when trying to install Windows 10:
- Drive not properly connected or faulty cable
- Drive not powered on
- Incorrect boot order in BIOS
- Drive not initialized or formatted correctly
- Faulty or outdated storage drivers
- Damaged hard drive
- Incompatible hard drive
The most common issues can be fixed by double checking connections, changing BIOS settings, or updating drivers. For hardware issues like a damaged drive, the drive would need to be replaced.
What to Check First
If your hard drive is not showing up during Windows installation, there are a few quick things to verify before investigating further:
Check drive connections: Make sure both ends of the SATA data cable are securely plugged into the motherboard and hard drive. Also verify the power cable from the PSU is firmly connected. Loose or faulty cables are common causes of drives not being detected.
Try another SATA port: Switch the hard drive to another SATA port on the motherboard if possible. This will confirm if the issue is with the port or the drive itself.
Inspect for physical damage: Open the PC case and look for any signs of damage to the hard drive itself. Listen for any unusual noises from the drive as it spins up. Physical damage can prevent the drive from working properly.
Boot into BIOS: Enter the system BIOS setup utility during boot and verify if the hard drive is listed. This will eliminate OS or driver issues.
Check disk management: Using Disk Management in Windows, see if the disk shows up here but not in Windows Explorer. This points to a partition or formatting issue.
Causes of Hard Drive Not Detected in Windows 10
If the quick checks don’t reveal the cause of the issue, here are the common reasons why a hard drive is not detected during Windows 10 installation and solutions for each:
1. Drive Not Properly Connected
The most straightforward reason a hard drive is not detected is because it is not properly connected to the motherboard via the SATA cable. Other things to check:
– Loose SATA cable – Cables can work loose over time. Reseat both ends of the SATA cable firmly.
– Faulty SATA cable – Try replacing the SATA cable with a known good cable. Faulty cables are a common cause.
– Wrong SATA port – Some SATA ports on motherboards are disabled or do not support hard drives. Switch ports.
– Loose power cable – Check both ends of the power cable from PSU to hard drive. Loose connections can prevent drive spin up.
– One drive detected but not others – This points to a potentially bad SATA port. Try other available ports.
2. Hard Drive Not Receiving Power
If the SATA data connection is good, the next thing to check is whether the hard drive is receiving electrical power.
– Damaged power cable – Swap out the hard drive power cable and see if the drive is now detected.
– Faulty power supply – Test with another known good PSU. Insufficient power can cause issues detecting drives.
– Loose power connection – Reseat the power connector at both the drive and PSU ends. A slightly loose connection may prevent spin up.
– Drive not spun up – Use the BIOS to try to manually spin up the drive. If it doesn’t spin, the PSU, controller, or drive itself could be bad.
– Jumper/switch in wrong position – Some hard drives have master/slave jumpers or on/off switches. Verify they are set properly.
3. Boot Order Not Set Correctly in BIOS
For a hard drive to be detected during the Windows 10 installation process, the BIOS must be set to boot to that drive first.
– Check boot order – Enter the BIOS setup utility and verify hard drive is listed first under the boot order. If not, change it to the top boot device.
– Select proper boot mode – Ensure boot mode is set to the proper type for your hard drive (AHCI, IDE, RAID, etc). Incorrect mode can prevent detection.
– Fast boot disabled – Turn off fast boot in the BIOS, as this can sometimes prevent drives from being detected.
– UEFI vs legacy boot – Try switching between UEFI and legacy BIOS modes. Windows 10 generally prefers UEFI boot.
– Old BIOS version – Check the motherboard BIOS version and update to the latest if available. Old BIOS versions can have hard drive detection bugs.
4. Hard Drive Not Initialized or Formatted
If your new hard drive is not detected during Windows installation, it may just need to be initialized and formatted first before it can be used.
– Check disk management – Use Windows Disk Management to see if the disk shows up here but not in Explorer. Indicates it needs initialized.
– Initialize disk – Right click on the disk and select Initialize. Choose a partition table like GPT and OK.
– Create new volume – The new disk will now be listed as unallocated space. Right click and select New Simple Volume and go through the wizard.
– Format volume – After creating the volume, right click and choose Format to format the hard drive. Once complete, it should appear normally in Windows.
– No existing partitions – Initialize and format disks with no existing partitions. With used drives, existing data may need to be wiped first.
5. Corrupted or Outdated Storage Drivers
The storage controller drivers are what enable Windows to communicate with hard drives. Driver issues can easily prevent detection.
– Update SATA drivers – Download and install the latest SATA/RAID drivers for the motherboard from manufacturer website.
– Rollback driver – If updating does not resolve, rollback the SATA driver to a previous version that was working properly.
– Remove unnecessary drivers – Try uninstalling secondary or unnecessary storage controller drivers that could be conflicting.
– Fix MBR – Run commands like “bootrec /fixmbr” from recovery to rebuild the Master Boot Record if corrupt.
– Repair in safe mode – Getting into Windows safe mode can sometimes fix driver issues preventing drive detection.
6. Damaged or Failing Hard Drive
If you’ve exhausted other troubleshooting, the hard drive itself failing or being damaged can certainly prevent detection by the Windows installer.
– SMART status – Check the SATA drives SMART status using manufacturer tools. Pending or failed SMART indicates a failing drive.
– Listen for noises – Unusual clicking or grinding noises point to physical problems with the drive platter, heads, motor, etc.
– Test with tools – Diagnostic software like Seatools can be used to analyze and test drives for faults.
– Check for damage – Carefully inspect the drive for any visible physical damage. Heads crashing into platters can prevent access.
– Drive not spinning – Open the PC case and check if the drive motor is spinning. If not, the drive circuit board or motor may be defective.
– Overheating – A drive that overheats can experience issues being detected. Ensure proper airflow and cooling.
7. Using Incompatible Hard Drive
While rare, it is possible the hard drive itself is not fully compatible with your PC hardware or the version of Windows 10 being installed:
– Unsupported interface – Very old IDE drives may not work in newer PCs. Ensure the drive interface (SATA, IDE, etc) is supported.
– MBR/GPT mismatched – Installing Windows 10 in legacy BIOS mode requires an MBR disk. UEFI needs GPT. The two are incompatible.
– Insufficient power – Some high capacity 3.5″ drives may require more power than available on some desktop power supplies.
– RAID not supported – Some systems may not support RAID drives during installation without adding RAID drivers.
– Full disk encryption – Self-encrypting or hardware encrypted disks need drivers/software installed first to decrypt.
– External drives – Many external USB/eSATA drives don’t allow direct OS installation. Use an internal disk instead.
Fixing Hard Drive Detection Issues
Based on your specific situation, here are the general steps to take to fix a hard drive not being detected during Windows 10 installation:
1. Check connections and cables – Make sure all power and data cables are firmly plugged in. Switch cables if possible to rule out a bad cable.
2. Test with another SATA port – Try a different SATA port on the motherboard to see if the current port is faulty.
3. Update SATA drivers – Download and install latest motherboard storage drivers from manufacturer website if out of date or generic Windows drivers being used.
4. Change BIOS settings – Confirm hard drive is listed first in the Boot Order menu. Enable AHCI mode if available for best performance.
5. Initialize and format drive – Use Disk Management to initialize unallocated new hard drives and format before installation.
6. Disable fast boot – Fast boot can interfere with drive detection on some systems. Disable this feature in the BIOS.
7. Test health using diagnostics – Check SMART drive status and run manufacturer diagnostics. Failed tests indicate component failure.
8. Replace defective hardware – If drive tests fail or other hardware components appear faulty, replacement of those parts may be required.
Typical Hard Drive Detection Issues During Installation
Here are examples of common errors and issues that occur specifically during the Windows 10 installation process when a hard drive is not being detected properly:
“A media driver your computer needs is missing” – This indicates no hard drive was detected. Be sure drive is connected, powered on, listed in BIOS.
“No drives were found” – Setup did not detect any valid hard drives. Check connections, power, BIOS settings. Make sure drive is initialized.
“Windows could not find a system disk suitable for booting” – BIOS boot order may be incorrect or changed. Select proper boot device.
“Your PC needs to restart” – Can occur if the Windows installer detects hardware changes. May indicate intermittent drive detection issue.
“Windows cannot be installed on drive 0” – Typically seen on brand new uninitialized drives. Initialize and format before installing to unallocated space.
“Selected disk is of the GPT partition style” – When installing in legacy BIOS mode, disk must use MBR. Switch to UEFI or convert disk to MBR.
Conclusion
Troubleshooting hard drives not detected during Windows installation can be frustrating, but is usually caused by something simple like a bad SATA cable or needing to initialize a new disk. Following the structured tips in this article should help narrow down and identify the underlying problem. Confirm drive detection in the BIOS first, then check physical connections and components. Update drivers, reset BIOS settings to defaults if needed. Test disks using diagnostics and check for physical damage. Getting hard drives to appear for OS installation is crucial, so take the time to isolate the issue. If all else fails, replacement of the storage hardware itself may be required.