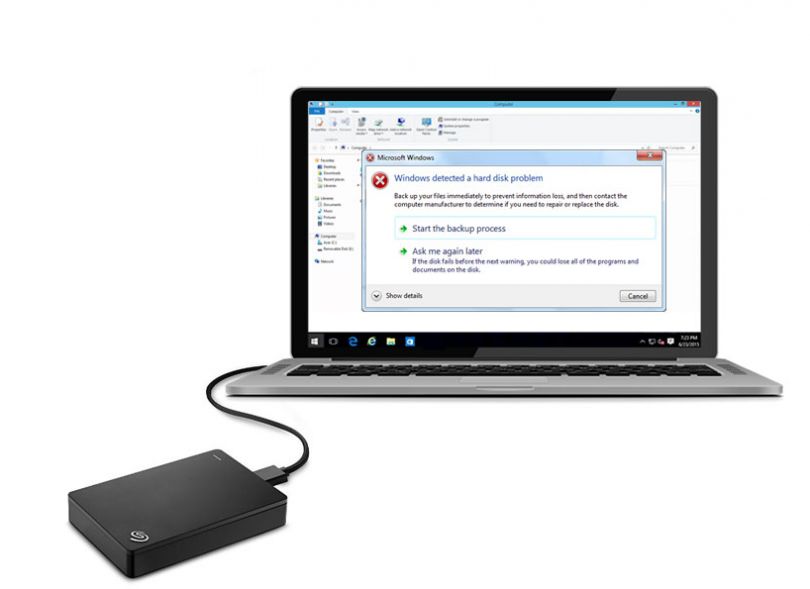There are several potential reasons why your hard drive may not be showing up properly on your computer. Here are some quick answers to common questions about this issue:
Is the hard drive properly connected?
The most basic reason a hard drive may not show up is if it’s not properly connected to the computer. Here are some things to check:
- Make sure both ends of the SATA cable are firmly plugged into the hard drive and motherboard SATA ports.
- Try connecting the hard drive to a different SATA port on the motherboard.
- If it’s an external drive, reseat the USB or enclosure connections.
- If it’s a NAS (Network Attached Storage), check the network cables and Ethernet ports.
Is the hard drive getting power?
A hard drive needs power to operate properly. Try these troubleshooting steps:
- Check that the drive is plugged into a working power outlet if it’s an external or NAS drive.
- Make sure the 4-pin or SATA power cable is securely connected to the back of the drive if it’s an internal drive.
- Try using a different SATA power cable if you have an extra one available.
- Verify the power supply in the computer is working properly.
Is the hard drive properly formatted?
For a hard drive to show up on your system, it needs to be properly formatted with a file system that the operating system recognizes. Try this:
- Open Disk Management in Windows or Disk Utility on a Mac and check if the drive shows up there.
- If it shows up but is not formatted, format it with NTFS for Windows or Mac OS Extended (Journaled) for Mac.
- If it doesn’t show up, the drive may have a physical issue.
Does the BIOS recognize the hard drive?
If the computer BIOS doesn’t detect the hard drive, it won’t show up in your operating system. Here’s how to check:
- Reboot the computer and access the system BIOS, often by pressing a key like F2, F10 or Delete during bootup.
- Check if the hard drive is listed in the BIOS. If not, the drive or SATA port may be bad.
- Make sure the hard drive is set as the primary boot device in Boot Order if you want to boot from it.
Have you tried updating drivers and firmware?
Outdated drivers and firmware can sometimes cause connection issues with hard drives. Try updating:
- Update your motherboard chipset drivers from the manufacturer’s website.
- Update the SATA controller drivers.
- Flash the latest firmware on the hard drive if available from the manufacturer.
Conclusion
If you’ve tried all these steps and the hard drive still isn’t showing up properly, the drive itself may have failed or be dead. At that point, your best bet is to contact a data recovery service to see if they can recover your data, or replace the faulty drive if it’s no longer under warranty.
Some signs of a dead hard drive include the drive not spinning up, not showing up in BIOS, or your system freezing when the drive is connected. Hope this guide helps get your hard drive back up and running again!
What is a Hard Drive?
A hard disk drive (HDD), commonly referred to as a hard drive, is a data storage device used in computers to store and retrieve digital information. It uses magnetic storage to store and retrieve binary data in the form of ones and zeros.
Unlike random access memory (RAM), hard drives are non-volatile memory, meaning they retain data even when the power is turned off. All modern operating systems like Windows, Mac OS, and Linux rely on HDDs to permanently store data like documents, pictures, music, movies, games, and application software.
Hard disk drives come in two main physical sizes: 3.5-inch and 2.5-inch. 3.5-inch drives are commonly found as internal components in desktop computers, while 2.5-inch drives are used mainly in laptops.
Internal Hard Drive Components
An internal HDD contains rapidly rotating magnetic platters, movable read/write heads, and other components sealed inside a metal case. Here are some of the key components of a hard drive:
- Platters – Platters are the circular disks inside the drive that actually store the data. Platters are coated on both sides with a very thin magnetic layer.
- Spindle – The platter stack is mounted on a spindle which allows them to spin at very high speeds.
- Read/Write Heads – The R/W heads are responsible for writing data to the platters and reading data from them.
- Actuator Arm – The arm contains the read/write heads and moves them across the platters as needed.
- Firmware – The ROM chip stores the drive’s firmware which controls its basic operations.
All these components work together to allow the hard drive to store and retrieve data. The platters spin at very fast speeds while the read/write arm moves across them to access data in different platter locations, allowing massive amounts of data to be stored in a small form factor.
External Hard Drives
An external hard drive has the same components as an internal drive but enclosed in a portable external case. Connectivity is through a USB, Firewire or eSATA cable. The external enclosure provides power to the drive and converts the internal SATA interface to external ports.
External HDDs provide a great way to expand storage for desktop and laptop PCs. They are easily portable and some drives now offer extremely high capacities up to 10TB+. External drives come in both desktop and portable form factors.
Solid State Drives (SSD)
Solid State Drives (SSDs) are a newer type of high speed storage device that does not have moving parts like a conventional hard drive. SSDs use flash memory chips to store data and have much faster read/write speeds, use less power, and provide greater resistance to physical shock.
While HDDs are still highly prevalent, SSDs are taking over as the primary storage in more and more laptop and desktop computers due to their superior performance and the steadily lowering cost of flash storage.
Why Hard Drives May Fail or Become Inaccessible
There are a number of reasons why a hard drive may become inaccessible or stop working properly, including:
Physical Damage
Being a mechanical device with many moving parts, physical damage can occur to the hard drive which can lead to inaccessibility and failure. Possible sources of damage include:
- Dropping or impact – can damage internal components like platter disks and the read/write arm.
- Head crash – the read/write head scraping against platter surface, damaging the thin magnetic film.
- Overheating – excessive heat buildup can warp platters and damage electronic parts.
- Water damage, fire, floods, other disasters.
Logical Damage and Corruption
The file system and partitions on a hard drive can become corrupted or damaged by:
- Accidental deletion or overwrite of vital system files.
- File system corruption – Operating system unable to recognize file system due to corruption.
- Bad sectors – corrupted areas on the disk platters.
- Partition loss – Master Boot Record or partition tables lost or corrupted.
- Malware, viruses, spyware.
Mechanical Failure
Common mechanical failures include:
- Spindle motor failure – platters stop spinning.
- Failed read/write heads – inability to access data.
- Bearing failure – spindle bearings wear out over time.
Electronic Circuit Failure
The electronic printed circuit board (PCB) controlling the drive can fail due to:
- Bad PCB components like controller chip, memory etc.
- Failed processor chip.
- Burned-out power supply components.
Firmware Corruption or Damage
The drive’s firmware which controls all the built-in functions can become corrupted or damaged through:
- Failed firmware update.
- Outdated firmware.
- Virus infection.
- Bad flash memory chip.
How to Diagnose and Fix a Hard Drive Not Showing Up
If your hard drive is not showing up or working properly, here are some steps you can take to diagnose and fix the issue:
1. Check Basic Connections
First, check whether the drive is properly plugged in and connected.
– For an external drive, try using a different USB port and cable. Reconnect the power adapter if it has one.
– For an internal drive, make sure the SATA cable is securely attached to the drive and motherboard.
– For a NAS, verify the network cables are connected properly.
2. Try a Different SATA Cable and Port
If it’s an internal drive, swap out the SATA cable and connect it to another SATA port on the motherboard. A faulty cable or port can cause the drive to not be recognized.
3. Check Drive in BIOS
Boot into the system BIOS to verify if the hard drive is being detected properly. If not, the drive or SATA interface may be faulty.
4. Try Testing With Another Computer
Connect the drive to another computer if possible to isolate whether the problem is with the drive itself or something on your main computer. A working drive will indicate the issue is with your original system.
5. Update Drivers and Firmware
Update your motherboard drivers, hard drive firmware, SSD firmware, and other critical device drivers to the latest versions. Outdated firmware or drivers can sometimes cause hard drive issues.
6. Check Drive Format in Disk Management
Use Disk Management in Windows or Disk Utility on a Mac to see if the drive shows up there but needs to be initialized and formatted properly before use. This is common with new drives.
7. Run Drive Diagnostic Software
Most hard drive manufacturers offer free bootable software to test drive health. Run an extended test and fix any errors found.
8. Remove and Clean Drive Connections
For an internal drive, open the computer case and remove the data and power cables. Use compressed air to spray out any dust. Reseat the connections firmly.
9. Check for Physical Damage
Listen closely for any strange noises like scraping or buzzing which could indicate physical damage. Also check for signs of damage on the drive case and connectors.
10. Try Data Recovery Software
If no physical damage is found, use data recovery software like Recuva or TestDisk to scan and repair corrupted partitions or file system errors that may be causing the drive to not show up.
11. Look For Signs of Electrical Failure
Check for things like burn marks, melted plastic components, or burned out circuits which point to electrical failure. If found, the drive is likely not salvageable.
12. Replace Drive’s Electronics
For advanced users only, you can try swapping out the internal PCB on the hard drive or external drive enclosure to isolate the electronics as the cause. Match it with one from the same drive model.
13. Contact Professional Data Recovery
If you’ve exhausted all other options, contact a professional data recovery service to attempt extracting your data. This should be viewed as a last resort when all else fails.
Tips to Prevent Hard Drive Failure
Here are some good practices that will help increase the longevity of your hard drives and prevent common failures:
- Handle hard drives carefully and avoid physical impact/shock.
- Keep drives away from magnets which can erase data.
- Maintain drives in proper operating temperatures and humidity.
- Make sure drives are firmly secured in mounting racks/enclosures.
- Ensure adequate air flow around drives to prevent overheating.
- Use a surge protector to avoid electrical damage.
- Keep drives clean and free of dust buildup.
- Perform regular backups to protect data from failure.
- Use enterprise-grade drives designed for 24/7 operation in mission critical systems.
- Replace drives that are older than 3-5 years.
Following best practices for drive handling, maintenance and data protection will go a long way in avoiding headaches from hard drive failures down the road. Be sure to act quickly when noticing signs of a failing drive to avoid potential data loss disasters.
Frequently Asked Questions
Why is my external hard drive not showing up?
Common reasons an external hard drive may not show up include connection issues, power problems, drive not formatted properly, or drivers need to be updated. First, check all physical connections to make sure they are secure. Try connecting to a different USB port on the computer if using an external drive. For hardware issues, you may need to replace the USB adapter or drive enclosure.
How can I recover data from a hard drive that is not detected?
If the drive is physically intact but not accessible, you may be able to recover data using professional data recovery software like Disk Drill or Stellar Data Recovery. If there are mechanical issues, you will need a data recovery specialist to attempt extracting the data. The sooner you contact a service, the better chance of salvaging the data.
Why does my hard drive show up in BIOS but not Disk Management?
If a hard drive shows up in BIOS but not Disk Management in Windows, it likely has not been partitioned and formatted properly. In Disk Management, see if the full hard drive capacity shows as “Unallocated”. You can then create a new partition and format it to be recognized by the operating system.
Why is my secondary hard drive not detected in Windows?
Check if the secondary hard drive shows up in BIOS first. If not, it could be an issue with the drive, SATA cable or port. If it shows up in BIOS, make sure it has a drive letter assigned in Disk Management. Also try updating your SATA drivers from the manufacturer website. Disk errors can also prevent it from working properly.
How do I get my hard drive to show up in My Computer?
If a hard drive is connected but not showing up in My Computer (Windows explorer), try these fixes: Assign it a drive letter in Disk Management, update drivers, check it for errors, or format it for the correct file system. External drives should show up automatically, but you may need to initialize and format them first before use.
Summary
There are many potential reasons why your hard drive is not showing up or detected properly, ranging from basic connection issues to complete mechanical failure. Working through basic troubleshooting like checking connections and cables, trying different ports or computers, inspecting it physically, updating drivers and firmware, testing in BIOS, and using disk management tools can help diagnose most issues.
If no physical damage is present but the drive is still inaccessible, data recovery software offers the best chance of salvaging your data non-destructively before replacement. For mechanical problems, you may need professional recovery services to extract the data. Always handle hard drives with care and maintain proper backups to limit the risks of failure leading to data loss.