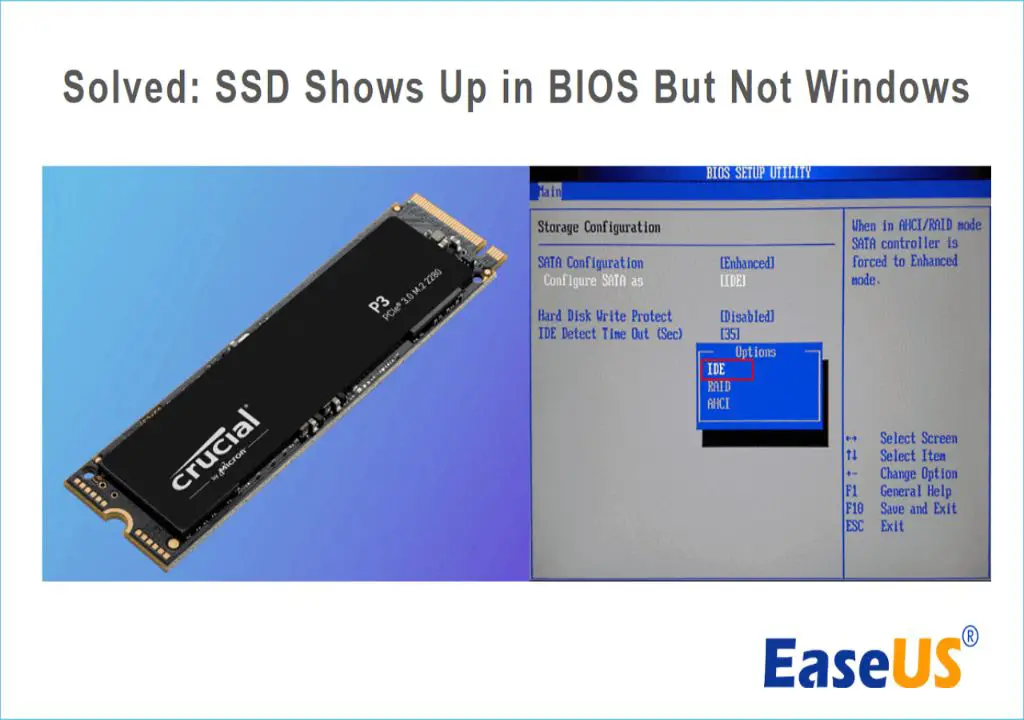There are a few potential reasons why your hard drive may not be detected in the BIOS but is visible within Windows:
Loose or Damaged SATA Cable
One of the most common reasons a drive will show in Windows but not BIOS is a loose or damaged SATA data or power cable. SATA cables connect your drive to the motherboard and power supply and can work loose over time due to cable strain or damage. If the cable becomes partially disconnected, there may be just enough connectivity for Windows to detect the drive but not for the BIOS to see it during boot.
Try removing and reseating both the SATA data and power cables connected to the drive to ensure they are fully inserted into the drive and motherboard ports. Check the cables for any obvious crimps or tears which could indicate damage. If necessary, swap in a known good SATA cable to rule out a faulty cable.
Drive Not Enabled in BIOS
Another possibility is that the SATA port the drive is connected to has been disabled in the BIOS. Most motherboards allow configuring SATA ports to be enabled or disabled. Sometimes during BIOS updates or clearing CMOS the ports can unintentionally get switched to disabled.
Boot into BIOS setup and check under advanced storage or drive configuration for SATA port enablement settings. Make sure the specific port your drive is connected to is set to Enabled. Save changes and exit BIOS to see if the drive now appears.
Drive Not Selected as Boot Device
In order for a drive to show up in BIOS it must be installed with an operating system and properly configured as a boot device. The BIOS screen displays the system boot order and connected drives that are configured as valid bootable devices.
If your drive was recently installed and does not have an OS on it yet, or had an OS that was not set to bootable, it may not appear in the BIOS boot order. Install your operating system on the drive, ensuring the OS partition is flagged as active and bootable. Then enter the BIOS and add the drive to the boot sequence.
Faulty SATA Port on Motherboard
Sometimes there can be an issue with the physical SATA port on the motherboard itself. If a port is damaged or malfunctioning, connected drives may not be detected properly at boot or in the BIOS.
Try connecting the drive to a different open SATA port on your motherboard if available. If it is then visible in BIOS, that would point to the previous port being faulty. Make note to avoid using that port in the future. If the drive still does not show up when connected to multiple ports, there is likely another cause.
Drive Failure
In rare cases, if a hard drive has experienced partial or complete failure, it may become visible to the operating system but not boot properly or appear in BIOS. Certain components on the drive PCB could have failed while the drive’s logic board still operates minimally.
Try viewing the SMART drive health status in Windows to check for reallocated sectors, pending sectors, or errors that can indicate a failing drive. Run the drive manufacturer’s diagnostics tool to confirm the health status. Back up your data immediately if you find signs of failure and replace the drive as soon as possible.
Faulty Controller on Motherboard
The SATA controller on the motherboard manages communication between SATA devices and can sometimes fail. If the SATA controller has an issue, connected SATA devices like hard drives may not function properly or show up inaccurately in BIOS and Windows.
Updating to the latest motherboard BIOS version can help resolve unstable SATA controller issues. If BIOS updates do not help, the motherboard may need replacement to correct the faulty SATA controller.
Incompatible Drive and Motherboard Firmware
Drive and motherboard firmware incompatibilities can also lead to unusual detection issues. The connected SATA drive and motherboard chipset rely on firmware that must be able to communicate properly. Using a very old drive with a newer system or vice versa can potentially cause the drive to not be recognized correctly at boot.
Check that you have the latest BIOS version for your motherboard and that the drive firmware is also up to date. In some cases, an older drive may need to be replaced with a newer model to work with a modern motherboard and chipset. Connecting the drive to a more closely matched system may also help rule out firmware mismatches.
Disabled AHCI Mode
Hard drives connect to motherboards using one of two disk controller modes – AHCI or IDE. Windows and modern operating systems require AHCI mode enabled to communicate properly with drives. If the SATA controller mode was inadvertently switched to IDE instead of AHCI, connected drives will not be visible to the OS or BIOS correctly.
Enter your motherboard BIOS settings and change the SATA controller mode to AHCI instead of IDE or RAID. Save changes and reboot to see if the drive now appears in BIOS. Note that switching from IDE/RAID to AHCI may require reinstalling Windows to avoid boot issues.
External Enclosure Issue
For external USB hard drives that do not show up in BIOS, there may be issues with the external enclosure itself. Problems with the enclosure components like the bridge card, power supply, or USB port can prevent proper communication with the drive.
Try connecting the bare drive directly to a SATA port on the motherboard to see if it then appears in BIOS. If it does, the external enclosure should be replaced, or a new bare external drive should be purchased.
CMOS Battery Running Low
The CMOS battery on the motherboard provides power to the BIOS chip and CMOS memory. When this battery starts to run low, settings like the clock, boot order, and SATA port configuration can become corrupted or lost.
A failing CMOS battery can cause connected drives to disappear from the boot order or become undetectable in BIOS. Replacing the CR2032 CMOS battery on the motherboard will typically resolve this, allowing BIOS drive detection to be restored.
BIOS Corruption or Setting Misconfiguration
Rarely, the BIOS chip itself can experience errors or corruption that lead to devices not being detected properly on boot. User errors when adjusting BIOS settings related to drive configuration could also result in a drive not showing up.
Clearing the CMOS memory by shorting the CLR_CMOS jumper resets BIOS to default settings and can recover from errors. Updating to the latest stable BIOS version from your motherboard manufacturer can also help overwrite any corrupted data on the chip.
Conclusion
When a hard drive is visible in Windows but not BIOS, it’s typically due to connection issues like a loose SATA cable, missing drivers, BIOS misconfiguration, or partial hardware failures. Check cables and ports, update firmware and drivers, reset BIOS to default, and inspect the drive health to resolve the discrepancy. In rare cases of hardware damage to the drive or motherboard, replacement of those components may be required.