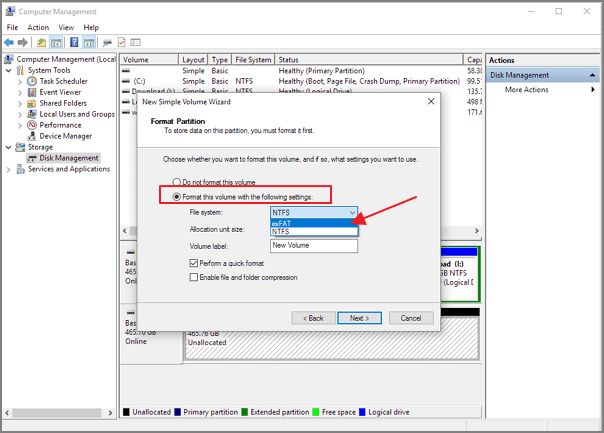There are a few potential reasons why your hard drive may be detected in the BIOS but not show up when you boot into your operating system:
Loose or Damaged Cables
One of the most common reasons a drive will show in BIOS but not in the computer is because the data or power cable connecting it is loose or damaged. The BIOS detects drives connected directly to the motherboard, so a loose cable will still allow it to show up there. When booting into the OS though, a loose or damaged cable can prevent the system from properly communicating with the drive.
Try removing and re-seating both the power and data cables connected to the drive to ensure they have a solid connection. Inspect the cables for any damage or bent pins as well. If the issue persists after checking the cables, try swapping them out for a known good cable.
Steps to Check Cables:
- Power down the computer and open the case
- Locate the cables connected to the problematic hard drive
- Remove the cables and inspect for damage
- Reconnect the cables, ensuring they are fully seated
- Boot the computer and check if the drive appears
Drive Not Properly Recognized
Another possibility is that even though the BIOS detects the physical presence of the drive, there is an issue with the communication between the operating system and the drive hardware. The BIOS may see the drive, but the OS drivers do not properly initialize it.
This could be caused by an outdated driver, drive corruption, or even the drive beginning to fail. Trying the drive in another computer can help rule out any system-specific issues. You can also try updating your motherboard or storage drivers. If the drive works normally on another system, corruption or failure within the drive itself may be occurring.
Steps for Troubleshooting Drive Recognition:
- Try the drive on another computer if available
- Update motherboard, storage, and HDD drivers
- Scan for errors using HDD manufacturer diagnostic software
- Back up data and reformat if corrupted
- Replace failing or severely corrupted drives
Boot Order Not Correct
The BIOS scans and lists all detected drives at startup, but the boot order determines which drive the operating system will actually load from. If the BIOS sees the drive but it is not prioritized in the boot sequence, it will not be accessible in the OS.
Entering your BIOS settings (typically by pressing F2, F10 or Delete at startup) and verifying the drive is properly listed in the boot sequence can resolve this. Typically, you want the primary drive listed first in the boot order. Making changes and properly saving BIOS settings should allow the OS to detect the drive on reboot.
Checking and Adjusting Boot Order:
- Access BIOS at system startup (F2, F10, Delete etc)
- Navigate to Boot Order menu
- Verify drive is listed properly in sequence
- If not, adjust order and move drive to top
- Save changes and exit BIOS
- Reboot computer and verify OS detection
Failed Drive Initialization
If the operating system detects the physical presence of the drive but fails to properly initialize it, this can also result in the drive showing in BIOS but not being accessible in the OS. Initialization errors can occur if the required file system is not detected or corrupted.
Trying a different SATA port or cable could help rule out connection issues. Checking Disk Management in Windows for errors on the disk can also help troubleshoot. Initialization problems may require formatting or a clean OS install in some cases.
Troubleshooting Initialization Problems:
- Try drive on different SATA port and cable
- Scan for errors in Disk Management
- Reformat drive or reinstall OS if file system is corrupted
- Contact drive manufacturer if hardware failure is suspected
Drive Not Assigned Drive Letter
In order for the operating system to access a drive, it needs to be assigned a drive letter label (C:, D:, etc). If the OS detects the drive but doesn’t assign it a drive letter, it will not show up in File Explorer despite being listed in BIOS.
This is usually remedied by simply assigning a drive letter to the disk through Disk Management. This informs the OS to treat it as a valid volume. However, an unallocated drive may also indicate the existing file system has become corrupted or damaged.
Assigning a Drive Letter:
- Open Disk Management (diskmgmt.msc)
- Locate the disk and right-click
- Choose Change Drive Letter and Paths
- Click Add to assign a letter
- Reboot and check if drive appears in Explorer
Drive Partition Table Corrupted
The partition table tells the OS how the data on the physical drive is logically divided into volumes or partitions. If this becomes corrupted or damaged, the drive itself may show up in BIOS, but the partitions on it will not mount properly in the OS.
This often requires repairing the partition table before the volume will be accessible. Third-party partition editing tools can be used to attempt repair of the partition table. However, data loss is possible if the partitions cannot be recovered.
Repairing a Corrupted Partition Table:
- Use partition repair software like TestDisk
- Create new partition table and reformat if needed
- Use recovery software to extract data if required
- Contact data recovery pros for complex partition issues
Drive Formatted for Different File System
If a drive is formatted using a file system not natively supported by your OS, it may show up in BIOS but not be mounted by the operating system. For example, a drive formatted as NTFS will be unusable in macOS or Linux without additional drivers installed.
Reformatting the drive to a supported system like FAT32 or exFAT can allow cross-platform support. Installable file system drivers may also be available to access unsupported formats.
Making Drive Usable in Unsupported File Systems:
- Reformat drive to compatible file system (FAT32, exFAT)
- Install file system driver or support software
- Access data by booting different OS if needed
Insufficient Drive Power
Larger high capacity mechanical hard drives often require additional power from the PSU power cable to operate properly. An insufficiently powered drive may spin up and show in BIOS, but then disconnect when booting into OS.
Check the HDD documentation to verify if a supplemental power connector is required. Connecting the drive properly to a modular PSU power cable or using a SATA Y-splitter can help ensure ample power delivery.
Check Power Configuration:
- Verify hard drive power requirements
- Connect appropriate PSU power cable if needed
- Use SATA power splitter if required
- Update BIOS and chipset drivers if issue persists
BIOS or Hardware RAID Configuration
If a hard drive was previously part of a BIOS or hardware RAID array, the BIOS will still detect the physical disk even if the RAID configuration has changed or failed. However, the OS cannot see the volume properly if the RAID is not assembled.
Entering the RAID BIOS and verifying the array has been properly assembled should allow the volume to be detected. If the array cannot be rebuilt, the drive will likely need to be reformatted before being detected standalone.
Troubleshooting RAID Detection:
- Enter RAID BIOS and check array status
- Assemble array if previously active config
- Reformat drive if RAID cannot be assembled
- Migrate data and reconfigure as needed
Faulty or Failing Drive
If all connections, interfaces, formatting and configurations match expectations but the drive still does not appear, faulty or failing hardware could be the issue. Hard drives can develop bad sectors or mechanical failures that prevent data from being read.
Diagnostic software from the drive manufacturer can check for errors or bad blocks. However, a drive that is failing or showing significant corruption will typically need to be replaced.
Testing Drive Health:
- Run drive manufacturer diagnostic suite
- Use S.M.A.R.T. tools to check drive status
- Scan for errors, bad sectors, corruption
- Back up data and replace drive if necessary
Conclusion
A hard drive showing in BIOS but not in the OS or file explorer will generally indicate some type of communication issue or configuration problem. Start troubleshooting by checking for loose connections, trying different cables and ports, and making sure partition tables are intact and drive letters assigned properly.
Upgrading drivers, reformatting, reconfiguring RAID arrays, installing file system support, or electrical problems like insufficient power can also commonly cause this behavior. However, if all else fails, hardware failure within the drive itself may be the culprit and require replacement.
| Issue | Possible Solutions |
|---|---|
| Loose or damaged cables | Reseat connections, swap cables, check pins |
| Drive recognition issues | Try on different system, update drivers |
| Incorrect boot order | Prioritize drive in BIOS boot sequence |
| Failed initialization | Scan for errors, reformat if needed |
| No drive letter assigned | Assign letter in Disk Management |
| Corrupted partition table | Use partition repair tools, recreate table |
| Incompatible file system | Reformat to supported system, install drivers |
| Insufficient power | Connect PSU power cable, use splitter |
| RAID configuration issues | Assemble or rebuild array in RAID BIOS |
| Faulty or failing drive | Run diagnostics, check S.M.A.R.T., replace if needed |