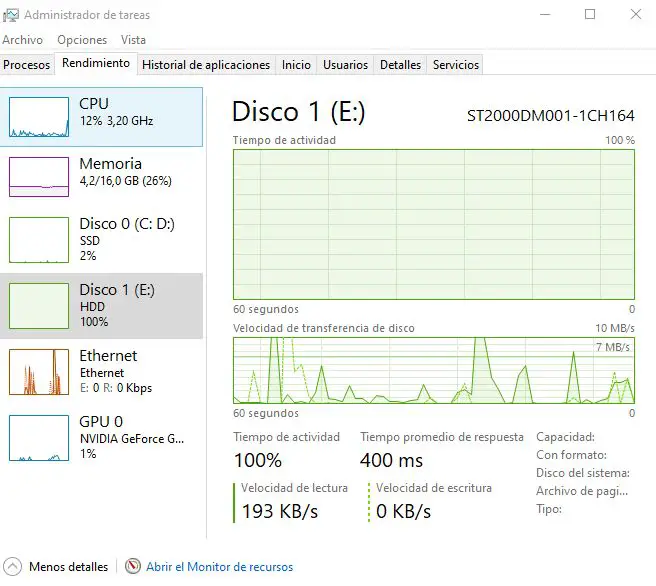Having your hard disk drive (HDD) constantly running at 100% usage can be frustrating and make your computer feel sluggish. There are several potential causes for this issue that are worth investigating.
Quick Overview of Main Causes
In most cases, an HDD running at 100% is being overwhelmed by one or more demanding processes. Here are some of the most common culprits:
- Virus or malware activity
- Outdated, missing, or corrupt drivers
- Faulty hard drive
- Too many resource-intensive startup programs
- Windows update installation
- Third-party software conflicts
- File indexing by Windows search
- Disk fragmentation
Diagnosing the root cause requires analyzing system activity and events. Steps like checking Task Manager, Event Viewer logs, startup items, and disk health can pinpoint processes that are overloading the hard drive. Refining software settings, updating drivers, running antivirus scans, and decluttering the HDD can then help resolve high usage problems.
Why Does High HDD Usage Happen?
Hard drives have mechanical moving parts that are much slower than a computer’s RAM or CPU. So when many read/write operations pile up, the HDD struggles to keep up, resulting in high utilization as the activity queue builds up.
Some common situations that can flood an HDD with excessive work include:
- Viruses and Malware – Malicious software often secretly performs numerous unauthorized tasks in the background, bombarding the hard drive with read/write actions.
- Faulty Drivers – Device driver issues can cause constant drive access attempts, sometimes triggering permanent 100% HDD usage.
- Failing Hard Drive – Physical HDD faults lead to very high usage as the system struggles to complete disk operations.
- Too Many Startup Programs – Background apps all starting at once on boot can overload the hard drive with simultaneous disk reads.
- Windows Updates – Major Windows updates often require massive file operations, resulting in long periods of 100% disk usage.
- Software Conflicts – Incompatible or buggy programs may endlessly attempt HDD access, like constantly writing logs or temporary data.
- Windows Search Indexing – Windows scans and indexes local files to enable fast system searching, which can consume HDD bandwidth.
- Disk Fragmentation – File fragmentation forces the HDD to work harder to access file fragments scattered around the disk.
How to Diagnose the Cause of 100% HDD Utilization
When your hard drive is stuck at 100%, it’s important to diagnose the root cause before trying to fix the problem. Here are some steps to help track down the source of high disk usage:
- Check Task Manager – Open the Processes or Details tab in Task Manager and sort by disk usage to see processes with high HDD activity.
- Review Event Viewer – Application and System logs may contain disk error messages pointing to faulty hardware or drivers.
- Analyze Startup Items – Disable unnecessary background apps and services to reduce disk burden at startup.
- Scan for Malware – Run a full antivirus scan to detect any viruses, spyware, or other malware hogging HDD bandwidth.
- Update Drivers – Outdated drivers can cause conflicts resulting in constant hard drive churn. Install the latest drivers.
- Check Disk Health – Use HDD utilities like CHKDSK or manufacturer tools to diagnose physical hard drive issues.
- Monitor Resource Monitor – The Resource Monitor can show which processes are generating the heaviest disk load over time.
Taking the time to isolate the source of high usage is key before attempting repairs. Once the culprit is identified, the appropriate fixes can be applied.
Fixes and Solutions for an HDD Stuck at 100%
Here are some troubleshooting steps once you’ve identified what’s causing your hard drive to operate at 100% capacity:
For Virus and Malware Infections:
- Run a full system scan with updated antivirus software to detect and remove any infections.
- Use antimalware and anti-rootkit tools to check for sophisticated malware hidden from normal antivirus scans.
- Boot into Safe Mode and scan to check for malware not active in normal Windows mode.
- Check for unknown or suspicious browser extensions, apps, files, processes, services, and scheduled tasks.
For Faulty or Incompatible Drivers:
- Use Device Manager to check for devices with warning symbols, indicating a driver issue.
- Update outdated drivers for storage controllers, chipsets, RAID cards, and other critical components.
- Roll back recently updated drivers if they coincide with 100% HDD usage appearing.
- Check manufacturer websites for updated compatible drivers.
For Failing or Damaged Hard Drives:
- Backup data and replace the faulty HDD if diagnostics reveal physical problems.
- Run CHKDSK, manufacturer utilities, or third party disk tools to test drive health.
- Update HDD firmware and BIOS to help system compatibility with the drive.
- Try rotating, cooling, or shielding the HDD to resolve any overheating issues.
For Excessive Startup Programs:
- Use Task Manager’s Startup tab to disable unnecessary background apps.
- Review services and scheduled tasks to reduce unnecessary disk activity.
- Clean boot into selective startup mode to pinpoint problematic startup items.
- Uninstall unused programs, features, and services to lower resource consumption.
For Windows Update Problems:
- Pause Windows updates for a week to halt current installations.
- Let major feature updates complete overnight when computer is not in use.
- Disconnect from network to prevent Windows from downloading updates before you’re ready.
- Change Active Hours to avoid updates during peak usage periods.
For Software and Hardware Conflicts:
- Check for incompatible or non-digitally signed drivers causing conflicts.
- Update BIOS and firmware to latest stable releases.
- Uninstall recently added hardware/software to isolate points of conflict.
- Troubleshoot with just one RAM stick installed if issues started after adding RAM.
For Excessive Windows Search Indexing:
- Pause indexing if constantly running after major file additions or OS updates.
- Exclude rarely used folders from indexing to reduce scan impact.
- Defragment drives to speed up file access and reduce indexing burden.
- Schedule indexing to run during inactive hours like overnight.
For Disk Fragmentation Problems:
- Run defragmentation to consolidate fragmented files and optimize HDD layout.
- Shorten the scheduled defrag interval to weekly or biweekly.
- Defrag individual problem folders, like Windows and Program Files.
- Upgrade to an SSD for vastly improved performance and no fragmentation issues.
Combining appropriate fixes for the specific cause will ultimately resolve constant 100% hard disk drive utilization issues. Be sure to monitor system performance for a few days after implementing changes to ensure the high usage does not return.
Best Practices to Prevent Recurrent 100% HDD Usage
Making some proactive adjustments can help reduce the chances of your hard drive getting overwhelmed again in the future:
- Set up automated malware scans to regularly check for infections.
- Update drivers, firmware, and utilities to latest stable versions.
- Only allow necessary apps to run at startup to limit disk burden.
- Schedule regular disk error checks and defragmentation.
- Disable or exclude search indexing of rarely needed data.
- Isolate and remove conflicting hardware/software.
- Upgrade to a solid-state drive for much better performance.
Keeping your system properly maintained, organized, and optimized can go a long way towards avoiding headaches from your hard disk constantly operating at full utilization.
When to Consider Replacing a Problematic Hard Disk Drive
If you’ve exhausted all troubleshooting steps but the HDD keeps running at 100%, it may be time to replace the drive. Consider upgrading your storage in these scenarios:
- Errors indicate mechanical failure or serious logical damage.
- Drive is over 5 years old and exhibiting deteriorating performance.
- Frequent bad sectors, crashes, read/write failures point to hardware failure.
- Upgrading motherboard or OS and drive lacks proper support.
- Seeking improved speed, reliability, capacity, or efficiency benefits of a modern drive.
Replacing an aging or malfunctioning HDD with a new solid state or hard disk drive can provide a significant performance boost while resolving constant high utilization problems. Just be sure to securely backup all important data before swapping drives.
Conclusion
An HDD running permanently at 100% usage is often a symptom of larger problems needing investigation. Take time to monitor system resources and event logs to isolate the root cause, rather than jumping right to fixes. Addressing the specific issue fueling high utilization, whether malware, faulty hardware, excessive indexing, or other factors, is key to permanently resolving the problem.
Optimizing your startup environment, updating drivers, scheduling defragmentation, isolating conflicts, and protecting against malware can also keep disk activity under control. Overall, a proactive approach to maintenance and management is critical for avoiding situations where your hard drive becomes overwhelmed and pinned at 100% usage.