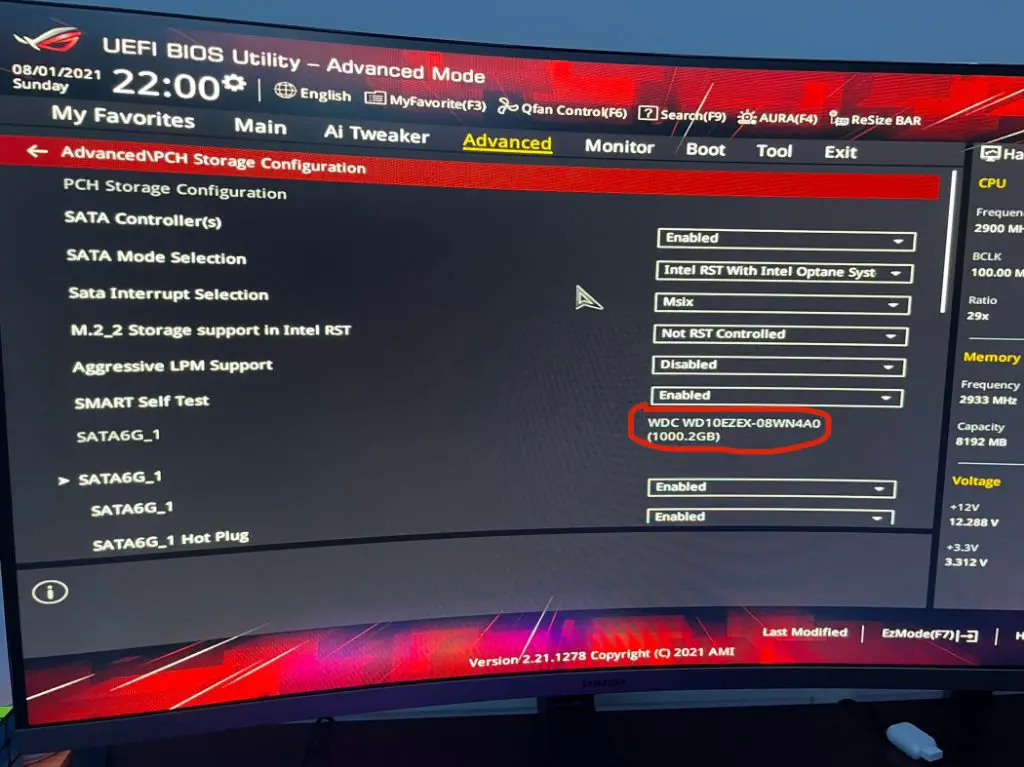Having a hard disk drive (HDD) detected in BIOS but not showing up in Windows is a common issue that many PC users face. There could be several reasons why your HDD is not being detected correctly in Windows even though it shows up in BIOS.
Quick Diagnosis
Here are some quick things to check if your HDD is detected in BIOS but not in Windows:
- Check if the HDD is properly connected to the motherboard SATA port
- Try connecting the HDD to a different SATA port on the motherboard
- Examine HDD cables for any damage or loose connections
- Boot into BIOS and check if HDD is listed under boot sequence or hard drive list
- Verify if HDD is enabled in BIOS
- Check if HDD is listed in Disk Management in Windows
- Update motherboard chipset and HDD controller drivers
- Check for malware, viruses or corrupted system files
If the HDD passes these basic checks but still does not show up properly in Windows, there could be a hardware malfunction or corrupted partition issue that requires advanced troubleshooting.
Common Causes and Solutions
Here are some of the common causes and solutions for HDD detected in BIOS but not Windows:
Loose Connections
A loose SATA cable connecting the HDD to the motherboard can cause detection issues. Re-seat the SATA cables properly on both ends – HDD and motherboard. Check for any damaged cables as well.
Incorrect Boot Sequence
If the HDD is listed in BIOS but not showing up in Windows, it could be because it is not set as the first boot device in BIOS. Go into your system BIOS and check the boot sequence. Set your HDD as the first boot device.
Disabled Drive in BIOS
For the HDD to be usable in Windows, it needs to be enabled in BIOS first. Go to the hard drive settings in BIOS and make sure the HDD is not disabled or set to off. Enable it and save BIOS changes.
Damaged HDD Partition
A corrupted system partition or boot sector on the HDD can prevent Windows from detecting it properly. Connect the HDD to another PC and run the CHKDSK command to scan and repair drive errors.
Outdated Drivers
Having outdated or corrupt chipset, motherboard or HDD controller drivers can stop device detection. Update your system and HDD drivers to the latest available versions.
Insufficient Power Supply
If you recently installed the HDD, the system power supply may not be providing sufficient power to the drive. Use a higher wattage PSU for proper HDD operation.
Faulty SATA Port
In rare cases, a faulty SATA port on the motherboard can prevent disk detection in Windows. Try connecting the HDD to a different SATA port or replace the motherboard if needed.
Damaged Hard Drive
If none of the above fixes work, the HDD itself could be damaged or non-functional. Check HDD health using manufacturer diagnostic tools. Replace the drive if it is faulty.
Advanced Troubleshooting
If you have tried all basic troubleshooting steps and the HDD still does not show up in Windows, more advanced methods may be required:
- Boot from a Windows installation media and run Startup Repair to fix boot issues
- Connect HDD to another PC and initialize, partition, and format it
- Wipe existing partitions on HDD and recreate partitions
- Low level format the HDD and reinstall Windows OS
- Try updating the motherboard BIOS and resetting BIOS to default
- Check if HDD is locked/frozen. Unlock it using manufacturer tools
These advanced steps can help isolate and fix the underlying cause like system file errors, partition problems, BIOS issues etc. Contact professional help if the problem persists.
Conclusion
An HDD detected in BIOS but not showing in Windows usually points to connection problems, boot sequence errors, partition issues or even hardware failures. Following structured troubleshooting steps can help identify and resolve the specific problem:
- Check connections and cables
- Examine BIOS settings
- Test HDD on another PC
- Update drivers and run diagnostics
- Repair partitions and boot sectors
- Reset BIOS and reformat HDD
- Replace faulty hardware
Pay attention to any signs of physical damage, strange noises from the HDD or detected errors/failures. Taking timely action can help avoid permanent data loss and further problems.
Frequently Asked Questions
Why does my HDD show up in BIOS but not Disk Management?
If your HDD is detected in BIOS but not Disk Management in Windows, it could be because there is no partition on the drive or the existing partition is corrupted. Initialize the disk, create a new partition and format the HDD to make it show up.
How do I get my HDD detected in Windows if it only shows in BIOS?
Check cable connections, boot sequence in BIOS, update drivers, run Startup Repair and chkdsk commands to troubleshoot the HDD detection issue. Reconnect the drive, reinstall Windows if needed.
Should I be worried if my hard drive shows up in BIOS but not Windows?
If a HDD is not detected properly in Windows even after showing up in BIOS, it is a cause for concern. Take backup of your important data immediately and troubleshoot the issue before it leads to complete failure.
What are the common fixes when HDD is not showing up in Windows?
Common fixes include reseating the SATA cable on both ends, updating motherboard and HDD drivers, changing boot sequence in BIOS, scanning for errors using chkdsk, and reformatting/reinstalling Windows fresh.
What tools can I use to troubleshoot HDD detection problems in Windows?
You can use Windows Disk Management, DiskPart utility, CHKDSK command, System File Checker, Hard Disk Sentinel or manufacturers diagnostic tools to troubleshoot HDD detection issues in Windows.
Hardware Troubleshooting
Physical and hardware issues can also prevent a HDD from being detected in Windows. Here are some hardware troubleshooting steps:
Power Issues
- Check HDD power and data cables
- Connect HDD to different power cable from PSU
- Test with known working PSU of sufficient wattage
- Try using a PC power cable adapter or SATA power splitter
Motherboard and Cables
- Inspect SATA cable condition, re-seat firmly
- Swap SATA cables and ports between devices
- Check SATA port by connecting another HDD
- Update SATA controller drivers and BIOS
- Replace SATA cable if damaged or faulty
Hard Disk Drive
- Listen for clicking or grinding sounds from HDD
- Look for damage, burnt circuits on HDD
- Check if HDD spins up and stays spinning
- Scan drive using HDD manufacturer diagnostic tool
- Test health using DiskInfo, HD Sentinel etc
Based on test results, a damaged HDD may need to be replaced. Also check warranty and contact manufacturer support if needed.
Recovering Data from Undetected Hard Drives
If your HDD is not getting detected in Windows and has important data on it, you may need professional data recovery services. Here are some tips:
- Avoid further damage – do not open, shake or dismantle drive
- Use a bootable Linux distro like Ubuntu to read HDD
- Remove HDD and connect to external drive dock/enclosure
- Connect to another PC and scan using data recovery software
- Use a professional data recovery lab for physical hard drive issues
Recovering data is possible even if the HDD has failed provided you do not overwrite existing data. The more you use the faulty drive, greater the chances of permanent data loss.
Preventing Hard Disk Detection Problems
You can avoid HDD detection issues by:
- Handle HDD carefully and ensure proper airflow
- Keep your system, drivers and HDD firmware updated
- Use a UPS to prevent sudden power cuts during writes
- Maintain good cable management for dust-free build
- Periodically scan your drive for errors
- Monitor HDD health indicators like SMART
- Ensure your SATA controllers and cables are good quality
- Always eject and safely disconnect your external drives
Following good usage practices, monitoring HDD health parameters and timely troubleshooting can help maximize drive life and avoid data loss.
When to Seek Professional Help
If you have tried all the above troubleshooting steps carefully but the HDD still does not show up in Windows, it is time to seek professional help. Go to a computer technician or data recovery expert if:
- All cables, connections, BIOS settings are fine but Windows cannot detect HDD
- The HDD makes abnormal noise, shows signs of physical damage
- CHKDSK, manufacturer tools report disk errors and failures
- Reinstalling Windows, changing PSU/cables does not help
- BIOS update, reset or HDD firmware flashing fails
- Drive shows up as RAW partition or disk unknown not initialized
- You exhausted all DIY troubleshooting options
- The HDD contains extremely important or irreplaceable data
Specifically for data recovery from mechanically failed drives, avoid further experimentation and seek professional assistance immediately. This can help maximize chances of recovering your precious data.
Conclusion
An HDD not showing up in Windows but detected in BIOS could be frustrating but following a systematic troubleshooting approach can help identify and resolve the underlying problem:
- Start with basics like connections, cables and boot sequence
- Check HDD health, scan for errors, update drivers
- Reconnect HDD, change ports, reformat if necessary
- Isolate hardware faults and check components
- RepairPartitions, reinstall OS as last resort
- Retrieve critical data and replace faulty hardware
- Seek professional assistance when all else fails
Early detection and timely action to fix HDD errors can help avoid complete drive failure and permanent data loss. Ensure proper care, maintenance and monitoring of your storage drives.