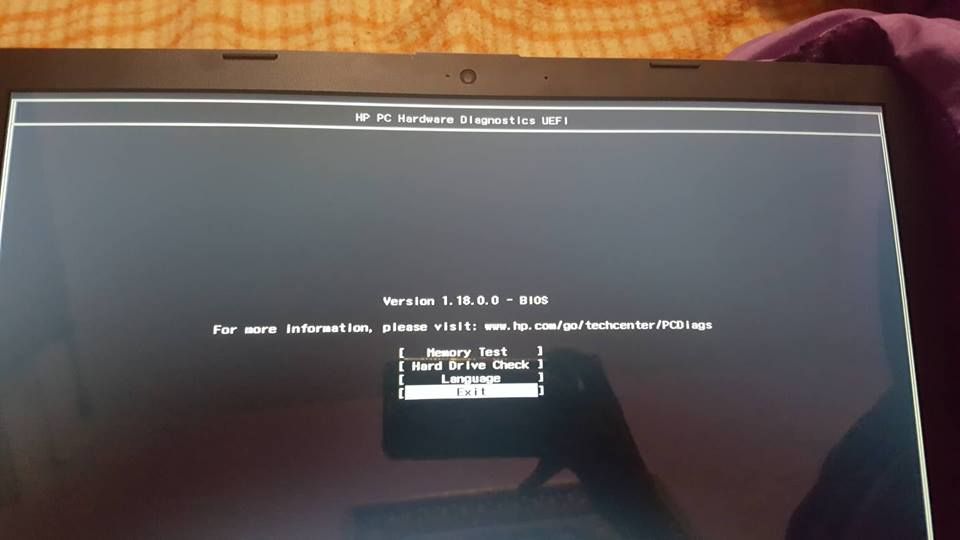Describe the Symptoms
A common symptom is hearing a clicking or ticking sound when trying to turn on an HP laptop. The clicking is often accompanied by the laptop failing to power on fully, with the screen remaining black.
Specifically, when pressing the power button, users report that it begins flashing but the laptop does not start up normally. Along with the flashing power light, a clicking or ticking sound will be audible every few seconds. But despite the power light and clicking, the laptop does not boot and the display stays black.
This indicates a hardware problem is preventing the laptop from turning on as usual. The specific issue could be related to loose cable connections, the hard drive, power supply, or motherboard. But in all cases, the core symptoms involve a clicking sound, flashing power light, and failure to boot up or display anything on the screen.
Possible Causes
There are a few common issues that could cause an HP laptop to make a clicking noise and fail to turn on:
Faulty Hard Drive
One of the most likely culprits is a faulty hard drive. Hard drives contain moving parts, and if a drive fails mechanically, it can make a repeated ticking or clicking noise when you try to boot up the laptop [1]. This ticking usually means that the read/write heads are trying to move into place but are unable to do so.
Loose Cable Connections
If a power cable or data cable has come loose inside the laptop, it could prevent the laptop from powering on fully and can sometimes produce noise. Reseating connections for the hard drive and battery can potentially fix this.
Failed Power Supply
The power supply converts outlet power into the electricity needed for the laptop. If it fails, the laptop won’t receive power. A failed power supply can also generate clicking or ticking noises as it tries unsuccessfully to provide power.
Faulty Motherboard
If the motherboard has failed electrically, it could cause startup issues and no video display. This is a more serious problem that would likely require motherboard replacement or professional repair [2].
How to Diagnose the Issue
When a HP laptop is making a clicking sound and won’t turn on, there are a few steps you can take to diagnose the issue:
First, try disconnecting all the cables and reconnecting them, making sure they are fully seated in their ports. This includes the power cable, display cables, and any other accessories plugged into the laptop.
Next, test the power supply with a multimeter to see if it is providing the proper voltage. If not, the power supply may need to be replaced. See this guide for how to test a laptop power supply: https://h30434.www3.hp.com/t5/Notebook-Hardware-and-Upgrade-Questions/How-to-test-a-laptop-power-supply-using-a-multimeter/td-p/6247379
You can also try removing the battery entirely and attempting to power on the laptop using just the power supply. If it turns on, the battery may be faulty.
Inspect all the cable connections inside the laptop, reseating each one firmly. Look for any damaged ports or connectors. Loose cables are a common cause of power issues.
Fixing a Faulty Hard Drive
A clicking or ticking noise coming from the hard drive often indicates a faulty drive that is failing. Clicking noises occur when the read/write heads of the hard drive are unable to move properly across the disk platters. This is usually caused by physical damage or mechanical failure.
Here are some tips for fixing a faulty hard drive:
- Replace the hard drive – This is often the surest way to fix the issue. Replace the faulty drive with a new, compatible hard drive.
- Use recovery software to rescue data – Before replacing the drive, use disk recovery software like EaseUS Data Recovery to try and recover valuable files and data.
- Remove the drive and power on – Take out the faulty hard drive and try powering on the laptop without it installed. This will confirm if the drive is the issue.
- Format the drive – As a last resort, try formatting or wiping the drive to repair bad sectors, if the drive is still partially readable.
Replacing a faulty or failing hard drive is the most effective fix. Be sure to backup data first and research compatible replacement drives for your specific HP laptop model.
Fixing Loose Cable Connections
One possible cause of the laptop not turning on is loose internal cable connections. Over time, repeated opening and closing of the laptop lid can cause the ribbon cables connecting components like the hard drive, RAM, wireless card, etc. to become loose or disconnected.
To check for and fix loose cables:
- Unscrew and remove the bottom case cover of the laptop to access the internal components.
- Check that the wide ribbon cables going to the touchpad, keyboard, wireless card, etc. are seated firmly in their connectors. Reseat any loose connections.
- Pay particular attention to the hard drive and RAM cables. Carefully pull out and reinsert each cable firmly.
- Check the connector ends for any damaged or bent pins. If pins are damaged, the cable or component may need replacement.
- Once done, reassemble the laptop, replace case covers and screws, and power it on to see if issue is resolved.
If properly reseating connections does not fix the issue, there could be a deeper problem with the motherboard, power supply, or hard drive itself.
Replacing the Power Supply
If the clicking or ticking sound is coming from the power supply unit, you will likely need to replace it. You can confirm the power supply is the culprit by using a multimeter to test the old supply. Set the multimeter to the voltage setting and touch the probes to the power supply cable pins while it is plugged in. If you see inconsistent voltage readings or no power, the supply is faulty.
To replace the power supply, you will need to purchase a compatible OEM or high-quality aftermarket model. Make sure the voltage and amperage ratings match the specifications for your HP laptop. Refer to HP’s support page for your specific model to find the right replacement part number.
Replacing the power supply involves opening up the laptop, disconnecting the old supply from the motherboard and installing the new one in its place. Consult HP’s service manual for step-by-step instructions. Make sure to discharge static electricity before handling components and be very careful not to damage any pins or connections. With the new power supply installed, double check all connections are secure before reassembling the laptop. The clicking sound should now be eliminated after booting up with the new supply.
Fixing Motherboard Issues
If the issue ends up being with the motherboard itself, there are a few options to try and fix it:
One option is to reflow the motherboard in an oven. This involves heating up the motherboard to melt the solder and reconnect any broken connections. Be very careful when attempting this, as it can damage the motherboard if not done properly. Follow a reflow guide specific to your laptop model.
If the reflow doesn’t work, the next step would be to replace the motherboard entirely. This typically requires disassembling most of the laptop. Replacement motherboards can be found online from various retailers. Be sure to get one specifically for your laptop make and model.
Before replacing the motherboard, check to make sure the BIOS is up to date. An out of date BIOS can sometimes cause issues. Instructions for updating the BIOS can usually be found on the manufacturer’s support site.
Replacing a laptop motherboard is not an easy repair. If you are uncomfortable doing it yourself, seek out a professional repair shop for assistance.
Data Backup Tips
If your laptop’s hard drive is failing and you can’t boot into Windows, it’s important to back up your data before it’s lost for good. Here are some options to retrieve your files:
Use an external dock or USB adapter to connect the hard drive to another working computer. Once connected, you may be able to access the drive and copy your files to external storage or the cloud. See this guide for steps: https://www.pcmag.com/how-to/how-to-save-data-from-a-pc-that-wont-boot
Boot into Windows safe mode or from a recovery disk. Safe mode loads a minimal version of Windows that may allow you to backup files. A recovery disk can also be used to boot the computer and access the drive.
Consider backing up important files to a cloud backup service like Google Drive or Dropbox. This ensures you have an offsite copy that can be accessed from any device.
When to Take It to a Repair Shop
If you are not comfortable doing repairs on your own laptop, it’s best to take it to an authorized HP service center. HP has trained technicians that specialize in diagnosing and repairing HP devices. They will be able to properly assess the issue and provide reliable repairs using official HP parts.
Repairs that require microsoldering or advanced board-level repairs are best handled by the pros. Microsoldering involves working with tiny surface-mount chips and other delicate components. Attempting these repairs without proper training can further damage the device.
HP service centers also offer data recovery services if your hard drive is unresponsive or data appears lost. Their technicians have access to advanced tools and methods for safely extracting data from damaged drives.
Rather than risk further issues by attempting difficult repairs yourself, take advantage of HP’s network of authorized service centers. Their experts can accurately diagnose problems and get your device working again safely and efficiently.
Preventing Future Issues
There are some steps you can take to help prevent your HP laptop from making clicking noises or failing to turn on in the future:
Handle your laptop gently – Avoid bumping, dropping, or jostling your laptop as this can loosen cable connections inside leading to issues down the road. Be gentle when opening and closing the lid and when carrying your laptop in a bag.
Use a surge protector – Power surges and spikes from your outlet can damage the sensitive components in your laptop. Always plug your HP laptop into a surge protector to regulate voltage and prevent issues.
Keep up with BIOS and driver updates – Check HP’s support site regularly for the latest updates for your laptop model. Keeping your BIOS, chipset drivers, etc up-to-date can fix bugs and improve stability.