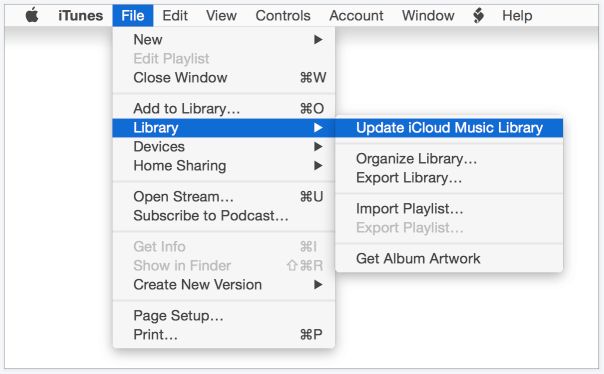If you are having issues with your iCloud music library not appearing on your devices, there are a few common questions and troubleshooting steps to try:
Is iCloud Music Library enabled?
The first thing to check is whether you have iCloud Music Library enabled in your iOS device and iTunes/Music settings on your Mac or PC. To enable it:
- On your iPhone, iPad or iPod touch, open the Settings app, tap Music, and turn on iCloud Music Library.
- In iTunes on your Mac or PC, go to Edit > Preferences > General and check iCloud Music Library.
If iCloud Music Library is disabled, your music purchased from Apple Music or uploaded to iCloud will not appear across your devices.
Is Match turned on?
Along with iCloud Music Library, you may also need to enable iTunes Match. This will match the music in your library to songs in the Apple Music catalog, enabling you to access your personal collection anywhere. To turn on Match:
- On iOS, go to Settings > Music and toggle on iTunes Match.
- In iTunes, go to Account > View My Account and turn on iTunes Match.
With both options enabled, your music library and playlists should automatically stay up to date across devices.
Have you waited for songs to upload?
It can take some time for iCloud Music Library to become available on all of your devices. When you first set it up, iTunes will scan your music library and begin uploading any songs not already in Apple’s catalog. Depending on your library size and internet speeds, this process can take from several minutes to hours to complete.
Be patient and leave iTunes running during the upload. You may see a progress bar indicating songs being uploaded. All of your music should become available once the process completes.
Is there enough iCloud storage space?
Uploading your music library to iCloud requires available storage space. If you have a large collection, it’s possible you may run out of space.
To check your available iCloud storage:
- On iPhone/iPad: Settings > [Your Name] > iCloud
- On Mac: Apple Menu > System Preferences > Apple ID > iCloud
- On Windows PC: iTunes > Edit > Preferences > Account
If you are low on space, you will need to purchase more storage or remove content to make room for your music library.
Have you restarted devices?
One simple step to try is restarting all of your devices after enabling iCloud Music Library and Match. This will clear any cached data and ensure the settings fully take effect.
Power-cycle each device completely – don’t just restart them. Shut them down, wait a minute, and then turn them back on. Then re-open iTunes or the Music app and see if your library appears.
Is Apple Music turned on?
If you had Apple Music enabled but then decided to unsubscribe, this can sometimes cause issues with iCloud Music Library. Double check that you don’t have an active Apple Music subscription.
On your iPhone, iPad or Mac, go to Settings/Preferences > Music and make sure the Apple Music subscription is cancelled.
You may need to sign out of the Music app on all devices using your Apple ID, wait a few minutes, and then sign back in to refresh everything.
Have you updated software?
Ensuring you have the latest iOS, iPadOS, MacOS or Windows updates can help resolve bugs that may prevent iCloud Music Library syncing correctly.
On iOS devices, go to Settings > General > Software Update to get the latest iOS version. On Mac, go to System Preferences > Software Update. For Windows, make sure you have the most current version of iTunes.
Does music show on Apple Music web?
Visit music.apple.com in any web browser and sign in with your Apple ID. Check if your music library appears there – if so, the issue may be device-specific and you can try additional troubleshooting on that device.
Is music purchased through iTunes?
Music purchased directly through the iTunes Store is automatically available across your devices. But music purchased elsewhere, downloaded as MP3s, or ripped from CDs will only sync using iCloud Music Library.
Double check that any missing songs were not bought on iTunes – these should appear even without an iCloud Music Library setup.
Have you authorized the computer?
To sync your music library between a computer and iPhone/iPad, you need to authorize that computer using your Apple ID. On a Mac, go to Store > Authorize This Computer. On Windows, go to Account > Authorizations > Authorize This Computer.
Enter your Apple ID password to complete authorization. This will allow that desktop iTunes library to sync with iCloud.
Is Apple Music compatible with your OS?
Due to system requirements, Apple Music and iCloud Music Library may not be supported on older operating systems. Make sure you are running recent software versions:
- iPhone/iPad: iOS 12.4 or later
- Mac: macOS Catalina 10.15 or later
- Windows: Windows 10 version 14393 or later
Updating to a supported OS will ensure full compatibility with iCloud Music Library features.
Are you using the latest Apple Music app?
If you are on an older iOS/iPadOS version that still supports Apple Music, be sure to update to the latest version of the Music app from the App Store. Apple will periodically release bug fix updates to improve music syncing issues.
Have you contacted Apple support?
If you still cannot get iCloud Music Library to work after trying these troubleshooting tips, it’s a good idea to contact Apple support directly. They can help investigate and resolve persistent sync issues.
You can contact Apple support by phone, online chat, Twitter, scheduling a callback, or making a Genius Bar appointment at an Apple retail store. Be ready to provide details on when the issue started and steps attempted.
Should you rebuild your music library?
In some cases of persistent iCloud Music Library issues, the only remedy may be to delete your local iTunes library and rebuild it from scratch. This means you’ll have to re-import or re-download any non-Apple music files.
Before taking this drastic step, be sure to back up your iTunes library and create a list of any music purchased outside Apple Music that will need re-adding. Also confirm your Apple Music subscription is active so you can re-download any songs.
To rebuild the library, open iTunes, go to File > Library > Delete iTunes Library. This will reset iTunes and prompt you to create a new library on next launch.
Common iCloud Music Library problems
Here are some of the more specific issues that can occur with iCloud Music Library and steps to resolve them:
Missing songs
If some but not all songs are missing from your library on devices, first check if those songs were purchased from iTunes or Apple Music. Purchased songs should automatically be available on all devices.
For other missing music, try toggling iCloud Music Library off/on or rebooting devices to force a re-sync. Also ensure songs are not still uploading if you have a large library.
Songs skipped
If certain songs seem to be skipped or missing from playlists on some devices, it may be due to Apple’s DRM limits. Downloaded Apple Music songs can only be played on up to 10 devices.
Check your iCloud settings to see if you are near this device limit. You may need to de-authorize unused devices to free up space for your active ones.
Music re-uploads
One common complaint is that previously uploaded songs suddenly re-upload again each time you add new content. This is likely an issue with song matching.
Make sure iTunes Match is enabled so your files get matched to Apple’s catalog instead of always re-uploading. Also double check you have enough iCloud storage available.
Playlists not syncing
If your music library transfers but playlists do not match across devices, go into iTunes on your desktop and make sure that sync playlists is enabled under each device’s settings.
Playlists created on desktop iTunes take priority, so they need to be synced to overwrite versions created on mobile devices.
Duplicates
Having duplicated songs appear across your library is annoying. Fix this by turning on Show Duplicates under View Options in iTunes. Delete any duplicates shown to clean up your library.
Also check Settings > Music on iOS and make sure “Sync Library: On This [device]” is NOT enabled. That can cause duplicate song copies.
Music disappears
If music intermittently vanishes from your devices, there may be an issue with the iCloud Music Library itself. Go to Settings > Music and tap Delete Music Library, then toggle iCloud Music Library off/on to rebuild from scratch.
Slow performance
Large libraries can slow down syncing and make Apple Music sluggish. Make sure you have optimal internet speeds for upload/download. Or selectively sync only certain playlists instead of your entire library.
On iOS, you can also go to Settings > Music > Downloads and choose to manually manage storage. Then delete any downloaded music you don’t need access to on that device.
Summary of troubleshooting tips
To recap, here are some top troubleshooting steps for getting iCloud Music Library to work properly:
- Confirm iCloud Music Library and iTunes Match are enabled
- Check Apple Music subscription status
- Update iOS, MacOS, iTunes, and Apple Music app
- Restart all devices
- Authorize computers
- Check iCloud storage capacity
- Delete and re-add Apple Music account
- Contact Apple support
- Delete and rebuild iTunes library
With consistent testing and patience, you should eventually be able to sort out why your music collection is not syncing via iCloud. Just be diligent about systematically verifying different factors like software version, storage space, device authorizations, and account settings.
Conclusion
Having an out-of-sync music library across your Apple devices can certainly be frustrating. But in most cases, the problem can be resolved with diligent troubleshooting of key factors like iCloud capacity, Apple Music subscriptions, software updates, account authorizations, and library permissions.
If you follow the step-by-step guide above for checking settings, updating software, restarting devices, verifying subscriptions, managing storage, and rebuilding libraries, you should eventually get iCloud Music Library working properly. The key is methodically eliminating possible causes until music starts syncing correctly.
With some time and patience, you should be able to get seamless access to your music collection across all your devices. So keep trying the troubleshooting tips and reach out to Apple support if needed – with persistence, you’ll get your iCloud music library back up and running in harmony.