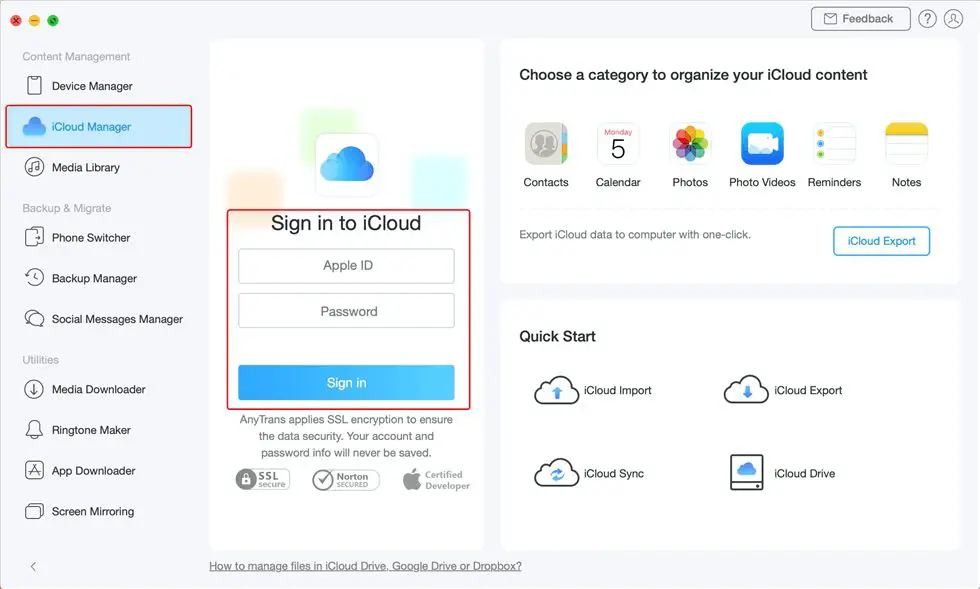If you are missing photos that should be in your iCloud Photos library, there are a few common reasons why they may not be coming back. The photos could have been permanently deleted, there may be an issue with the iCloud Photos syncing process, or the photos could be stuck in the ‘Recently Deleted’ folder.
Here are some quick answers to common questions about missing iCloud photos:
Why are my iCloud photos missing? The most likely reasons are: 1) You permanently deleted the photos and emptied the ‘Recently Deleted’ folder, 2) There is an issue with iCloud Photo Library syncing, 3) The photos are still in the ‘Recently Deleted’ folder.
Can I recover permanently deleted iCloud photos? If you have emptied the ‘Recently Deleted’ folder, the photos are likely gone for good unfortunately. Apple does not provide a way to recover deleted iCloud photos.
How do I troubleshoot iCloud Photo Library? Go to iPhone Settings > [Your Name] > iCloud > Photos and toggle iCloud Photo Library off and back on. Also update devices to latest OS, check internet connection, and free up iCloud storage space.
Where do deleted photos go? Deleted iCloud photos are moved to the ‘Recently Deleted’ folder and kept for 30 days before being permanently deleted.
What to Do If Your iCloud Photos Disappear
If you notice photos missing from your iCloud Photos library, here are the steps to take to troubleshoot and hopefully get them back:
- Check the ‘Recently Deleted’ folder – Deleted photos remain here for 30 days before being removed forever.
- Try toggling iCloud Photo Library off/on – Go to Settings > [Your Name] > iCloud > Photos and turn off iCloud Photo Library. Wait a minute, then turn it back on.
- Give it time to sync – It can sometimes take hours or days for iCloud Photos to fully sync across devices, so be patient.
- Update devices to latest OS – Make sure all devices using iCloud Photos are updated and running the latest OS.
- Check internet connection – Your devices need a strong WiFi or cellular connection to sync photos.
- Free up iCloud storage – Low storage space can disrupt the iCloud Photos sync process.
- Contact Apple support – If still unable to get photos back, contact Apple support for help troubleshooting.
Common Reasons iCloud Photos Disappear
If you are missing photos from your iCloud library, here are the most common culprits:
Accidental Deletion
It’s easy to accidentally select and delete photos you didn’t mean to. Check the ‘Recently Deleted’ folder on each device using iCloud Photos. Deleted photos get stored here for 30 days before being permanently removed.
Emptying ‘Recently Deleted’
If you manually empty the ‘Recently Deleted’ folder, either in the Photos app or within the folder in Finder, any photos in there will be permanently deleted with no way to get them back.
iCloud Photo Library Sync Issues
Sometimes there are hiccups with the syncing process that prevents photos from syncing across properly. Toggling iCloud Photo Library off and on again typically fixes this.
Storage Full
If your iCloud storage is full, photos may fail to sync and upload. Check your storage under Settings > [Your Name] > iCloud. You may need to upgrade your iCloud plan for more space.
Poor Internet Connection
Without a strong WiFi or cellular data connection, iCloud will struggle to sync your photos between devices. Check that you have a reliable internet connection.
Outdated Device OS
Make sure any device using iCloud Photos is updated and running the latest OS version. Older OS versions can cause syncing and uploading issues.
Phone to Computer Sync Issues
If uploading from iPhone to iCloud Photos on a Mac or PC, there are sometimes software bugs that disrupt the sync. Try rebooting devices or updating operating systems.
Accidental Hiding of Photos
On iOS devices, you can hide photos from your main Photos view without deleting them. Make sure you haven’t accidentally hidden photos you’re looking for.
Incorrect Date & Time Settings
If a device has the wrong date/time set, it can cause photos to be out of sync. Make sure all device settings are correct.
Other Software Bugs
As with any software service, iCloud Photos can have random bugs and glitches that cause missing photos. Turning iCloud Photo Library off/on typically resolves them.
Recovering Recently Deleted Photos
If your missing photos were ‘recently deleted’, follow these steps to try and recover them before they are permanently removed:
- Check the Recently Deleted folder – Open the Photos app and look for the ‘Recently Deleted’ folder.
- Don’t take any more photos – Taking new photos can overwrite space where deleted photos are stored.
- Recover photos from Recently Deleted – Tap and hold photos to recover them back to your library.
- Check all devices – The deleted photos may only be in Recently Deleted on one device.
- Stop using Photos app – Further usage of the Photos app can cause deleted photos to be overwritten.
- Act fast! – Deleted photos are permanently removed after 30 days.
Troubleshooting iCloud Photo Library Syncing
If missing photos seem to be an issue with iCloud Photo Library syncing, try these troubleshooting steps:
- Toggle iCloud Photo Library Off and On – The simple act of toggling the service off and on can kickstart the sync process.
- Confirm Sync Setting – Ensure iCloud Photo Library is enabled on any devices using it.
- Check Storage Usage – Low storage space can interfere with syncing.
- Update Device OS – Older operating systems are more prone to sync issues.
- Check Internet Connection – Syncing requires a stable internet connection.
- Use Latest Apple Photos App – Make sure you have the latest Photos app with bug fixes.
- Restart Devices – Rebooting can solve temporary software glitches.
- Remove and Re-add Photos – Deleting iCloud Photos service and adding it back can help.
Preventing iCloud Photo Issues
Here are some tips to avoid iCloud photo problems in the future:
- Be careful when deleting photos.
- Don’t empty the ‘Recently Deleted’ folder.
- Maintain adequate iCloud storage space.
- Keep devices updated with the latest OS.
- Use strong and stable WiFi/cellular connections.
- Disable iCloud Photos before doing a major iOS update.
- Back up your photos to another cloud service or storage device.
- Avoid taking new photos if missing some from iCloud.
What to Do If Photos Are Gone Forever
If you have permanently deleted photos by emptying the Recently Deleted folder, unfortunately those photos are likely gone for good.
Since Apple does not provide any sort of recovery method for deleted iCloud photos, your options are limited. Here is what you can try:
- Contact Apple support – Explain the situation to them just in case they have any other troubleshooting ideas.
- Use data recovery software – Some advanced third party software claims to be able to recover deleted iCloud photos.
- Restore from backup – If you have another backup of your photos like a computer backup or second cloud service, you can restore from that.
- Accept the loss – If all else fails, you may just have to accept the photos are gone.
To avoid this happening in the future, be very careful about what photos you permanently delete as well as maintaining your own backups.
Best Practices for iCloud Photo Library
To avoid any issues with missing photos, follow these best practices for managing your iCloud Photo Library:
- Regularly backup your photos to another service/device.
- Manually download key photos/albums to your computer or external storage.
- Think carefully before deleting any photos.
- Avoid emptying the ‘Recently Deleted’ folder.
- Maintain adequate iCloud storage for your photo needs.
- Keep all devices updated with the latest operating systems.
- Verify photos fully upload before deleting from devices.
- Toggle iCloud Photos OFF/ON periodically to re-sync.
- Turn OFF iCloud Photos before doing any major iOS updates.
- Use strong WiFi/cellular connections for best sync performance.
Understanding How iCloud Photo Library Works
To use iCloud Photo Library effectively and avoid issues, it helps to understand exactly how the service works:
Photo Storage
Photos you take on your iPhone, iPad, or import into Photos for Mac/PC get uploaded and stored in your iCloud account, not directly on the device.
Synced Across Devices
iCloud then syncs your photos across any connected devices like iPhones, iPads, Macs and PCs so they are available everywhere.
Limited Storage Space
Your iCloud storage plan limits how much total data (including photos) can be stored. Upgrading your iCloud storage provides more space.
Optimize iPhone Storage
Full resolution photos are stored in iCloud, while smaller resolution versions are kept on your iPhone to save space.
Download Originals
You can re-download the full resolution originals at any time on demand even if not stored locally on your device.
Syncing Can Take Time
It may take hours or days for photos to fully sync across devices depending on internet speeds and storage used.
LH3>Deleting Photos
Deleted photos get moved to the Recently Deleted folder for 30 days before being permanently removed from iCloud.
iCloud Photo Library vs. iCloud Backup
It’s important to understand the difference between iCloud Photo Library and iCloud Backup. They can easily be confused:
iCloud Photo Library
- Syncs photos across devices in real-time.
- Access photos from any device with iCloud Photos enabled.
- Edits and deletions sync across other devices.
- Uses your iCloud storage plan capacity.
iCloud Backup
- Backs up data and photos from your device to iCloud.
- Restores backup to a device it originated from.
- Does NOT sync photos across devices.
- Backed up photos remain isolated in the backup.
- Uses your iCloud backup storage capacity.
When to Disable iCloud Photo Library Temporarily
There are some cases where you may want to temporarily disable iCloud Photo Library on your devices:
- When deleting large batches of photos – Prevents accidental sync deletion across devices.
- If running low on iCloud storage space – Photos won’t upload and clog up remaining space.
- When doing major iOS updates – Eliminates syncing issues during the update process.
- If experiencing syncing problems – Disabling and re-enabling can resolve sync issues.
- When importing photos from another device – Avoids duplicates by preventing auto sync.
Just remember to re-enable iCloud Photo Library again afterwards to resume syncing.
Alternative Photo Sync Solutions
If you are having constant issues with iCloud Photo Library, there are alternative cloud-based solutions for syncing photos across devices.
Some top options include:
Google Photos
- Free unlimited storage for high quality photos.
- Photos sync reliably across Android and iOS.
- Solid search, editing, and organization features.
- Integrates with Google Drive and Gmail.
Microsoft OneDrive
- Seamless photo storage and sync with Windows PCs.
- Generous free storage for photos.
- Great integration with other Microsoft Office apps.
- Supports camera backups and auto-tagging.
Amazon Photos
- Unlimited full resolution photo storage with Prime.
- Facial recognition, custom prints, photo books and more.
- Sync photos on Fire, Android and iOS devices.
- Integrates with Amazon Drive cloud storage.
Dropbox
- Simple file and photo sync across desktop and mobile.
- Camera upload feature instantly saves smartphone photos.
- Generous free plan storage space.
- Integrates with iOS share sheet for easy uploads.
Conclusion
Having your photos disappear from iCloud can be stressful and frustrating. In most cases, the photos are still retrievable if you act quickly by checking the Recently Deleted folder and troubleshooting sync issues.
Following best practices, like avoiding accidental deletes, maintaining backups, and toggling iCloud Photo Library OFF/ON periodically can prevent many issues. But even then, weird iCloud sync glitches can occasionally occur.
If your photos are well and truly gone, all you can really do is learn from it, strengthen your backup systems, and be far more cautious when deleting photos in the future.
| Photo Issue | Solution |
|---|---|
| Accidental deletion | Recover from Recently Deleted |
| Emptying Recently Deleted | Not recoverable unfortunately |
| iCloud sync problems | Toggle iCloud Photo Library OFF/ON |
| Low iCloud storage space | Upgrade iCloud storage plan |
| Poor internet connection | Ensure devices have strong WiFi/cellular |
| Outdated device OS | Update devices to latest OS versions |