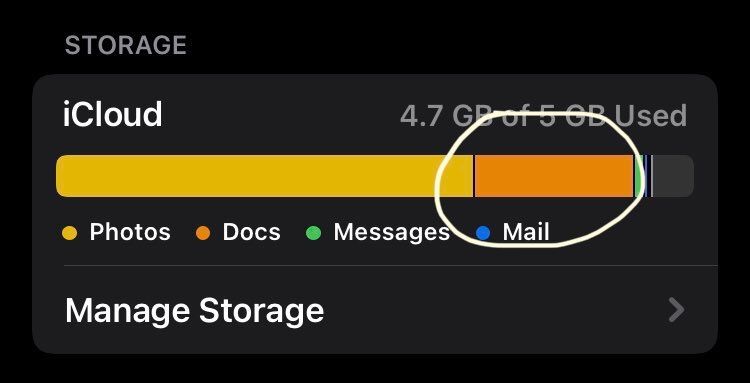It can be frustrating when your iCloud storage is full even after deleting photos. Many iPhone users report seeing little change in their available iCloud storage after removing photos and videos from their library. In some cases, the Photos app may even indicate photos or videos were deleted successfully, yet iCloud still appears completely full. There are several possible explanations for why this occurs. In this article, we’ll examine the main reasons deleted photos may still be taking up iCloud space and provide tips on how to truly clear space after removing photos.
How iCloud Storage Works
iCloud is Apple’s cloud storage service that allows users to store data such as photos, documents, contacts, calendars, and more and sync that data across devices. When using iCloud, original copies of data are stored in the cloud while each device connected to that iCloud account has a local copy that stays in sync with the cloud storage.
For example, when you take a photo on your iPhone, that original photo is uploaded and stored in iCloud. Your other devices like an iPad or Mac connected to the same iCloud account will then download a copy of that photo and keep it synced locally. If you later delete the photo from your iPhone, it deletes the local copy but the original remains in iCloud. The photo would then disappear from your iPad or Mac as well since the devices are staying in sync.
iCloud ensures each user has the latest up-to-date version of their data like photos, documents, etc. on all their devices. The cloud storage acts as the single source of truth while each device gets a local copy synced to iCloud. This allows users to access their data from any device logged into their iCloud account.
Photo Storage on iCloud
Photos and videos stored in iCloud take up a significant amount of storage space. The default 5GB of free iCloud storage can quickly fill up with photos, especially as the iPhone camera resolution increases over time. For example, according to Everyday Organize, an iPhone 7 photo is around 3MB, while an iPhone 12 Pro photo is around 10MB. With thousands of photos, the storage adds up fast.
When you enable iCloud Photos on your iPhone, it automatically uploads your photos to iCloud. Even after you delete photos from your phone’s camera roll, the deleted photos remain in your iCloud storage. iCloud acts as a “backup” of your photos unless you manually delete them from the iCloud Photos library as well. Videos take up even more storage space than photos. A minute of 1080p video is estimated to be around 100MB. So users who take a lot of photos and videos with their iPhone’s high-quality camera quickly fill up the limited free iCloud quota.
Emptying the iCloud Trash
When you delete photos or files from iCloud Drive or iCloud Photo Library, they are not immediately removed. Instead, they go into a temporary iCloud trash folder for 30 days before being permanently deleted.
This allows you to restore items if you accidentally deleted them, similar to the trash or recycle bin on your Mac or iPhone. However, it also means the storage space is not freed up right away after deletion.
To immediately clear out your iCloud trash and free up space, you need to manually empty it. On an iPhone or iPad, go to Settings > [your name] > iCloud > Manage Storage > Trash. Then tap “Empty Trash”. On a Mac, open System Preferences > Apple ID > iCloud and click “Manage”, then click “Empty Trash”.
This will permanently clear out all items in your iCloud trash, deleting them forever so the storage space can be reused. Just be certain you don’t need anything in the trash before emptying it out.
Citing Apple Support, emptying the trash is an important step to free up iCloud storage after deleting items.
iCloud Syncs Deletions Across Devices
When you delete photos from iCloud on one device, iCloud will sync that deletion to all your other devices connected to the same iCloud account. However, the deleted photos may still appear in your iCloud storage and across devices until the sync is complete. This is because iCloud needs time to communicate the deletion to each device.
For example, if you delete photos from iCloud on your iPhone, they may still show up in your iCloud storage on the web or on your Mac until those devices sync with iCloud and register the deletion. The length of time this takes depends on the amount of data being synced and connection speeds. But the deleted photos should disappear from all synced devices once the sync is finished.
So if you deleted photos but still see them taking up space for a little while after, don’t worry – this is normal iCloud syncing behavior. The deletions will propagate fully across iCloud and your connected devices soon. Just allow time for the sync to complete.
Optimize iCloud Storage
The best way to maximize your limited iCloud storage is to optimize and reduce the size of files being stored. Here are some tips for optimizing iCloud storage:
Photos and videos take up significant storage space. Go to the Photos app and enable “Optimize iPhone Storage” which keeps full resolution versions only in iCloud, while smaller versions are stored on your device [1]. You can also downgrade the quality from “Original” to “High Efficiency” which uses less space.
Offload unused apps by going to Settings > General > iPhone Storage. This removes the apps but keeps documents and data. The apps can be redownloaded when needed later. This frees up space being used for the app binaries [2].
Manage iCloud Drive storage by determining which files can be safely deleted or moved to local storage rather than taking up iCloud space. Usually documents and other files are the culprits.
Finally, go through and delete old device backups that you no longer need. Each backup takes up a significant amount of space [3].
Identify Large Files
One of the easiest ways to clear up space in your iCloud storage is to find and delete large files that you no longer need. According to Apple Stack Exchange, you can use the Finder on your Mac to see the file sizes of items stored in iCloud Drive. Simply select iCloud Drive in the Finder sidebar and then get info on an item by selecting it and pressing cmd+i. This will show you the file size.
You can also use the iCloud storage management tool to identify large files. As described on Make Tech Easier, open iCloud for Windows and click on “Storage.” The bar graph will show you overall storage usage and what is taking up the most space. This makes it easy to identify large files to delete.
Once you’ve identified large unwanted files, simply delete them as you normally would to free up iCloud storage space. Remember that deletions can take up to 24 hours to sync across devices.
Upgrade iCloud Storage
One option to free up iCloud storage is to upgrade your iCloud storage plan. iCloud offers several paid storage plan options beyond the free 5GB of storage Apple provides (https://www.verizon.com/support/knowledge-base-206979/). Upgrading your iCloud storage allows you to store more photos, documents, backups and other files in iCloud without needing to delete anything.
To upgrade your iCloud storage, go to Settings > [Your Name] > iCloud > Manage Storage > Change Storage Plan on your iPhone. Here you can view the available paid iCloud storage options and select a plan to upgrade to (https://www.businessinsider.com/guides/tech/how-to-buy-more-storage-on-iphone). Upgrading is straightforward – simply choose the plan you want and complete the purchase.
With an upgraded iCloud storage plan, you no longer need to worry about managing and deleting content to free up space. You’ll have plenty of iCloud storage room for all your photos, documents, backups and more.
Alternative Cloud Storage
If your iCloud storage is full and you want to look at alternative options, there are several other popular cloud storage services to consider. According to TechRadar, top alternatives include Google Drive, Dropbox, OneDrive, pCloud, and Amazon Drive.
Google Drive offers 15GB of free storage, with paid plans starting at $1.99/month for 100GB. It has apps for all major platforms and allows easy sharing and collaboration. One advantage over iCloud is that Google Drive provides more free storage.
Dropbox offers 2GB of free storage with paid plans from $9.99/month for 2TB. It pioneered simple cloud syncing and sharing. Dropbox can automatically back up photos and videos from your devices.
OneDrive from Microsoft provides 5GB of free storage with 1TB available for $6.99/month. Tight integration with Windows and Office makes it convenient for Microsoft ecosystem users. OneDrive Personal Vault provides extra security for sensitive files.
Overall, users who need more storage space than their free iCloud allotment have several solid cloud storage options to consider as alternatives. Each service has its own strengths in aspects like platform support, collaboration tools, and security features.
Summary
There are a few main reasons why your iCloud storage may still appear full after you delete photos:
iCloud takes time to sync deletions across devices. When you delete photos, it takes some time for that change to sync across all your devices that use iCloud Photo Library. So you may still see storage being used temporarily after deletion.
The iCloud trash still contains your photos. When you delete photos, they go into your iCloud trash and continue using storage. You need to manually empty the trash to regain that space.
Large photos and videos can linger. If you had very large photos or videos, even if you delete them, the storage may not update right away. Give it some extra time for iCloud to clear the space.
Other large files are still there. Make sure you don’t have any other large files still being stored on iCloud, like documents, backups or iOS device backups. These can also fill up your available space.
Check these issues if your iCloud still appears full after deleting photos. You may need to upgrade your iCloud storage plan if none of these steps help free up enough space.