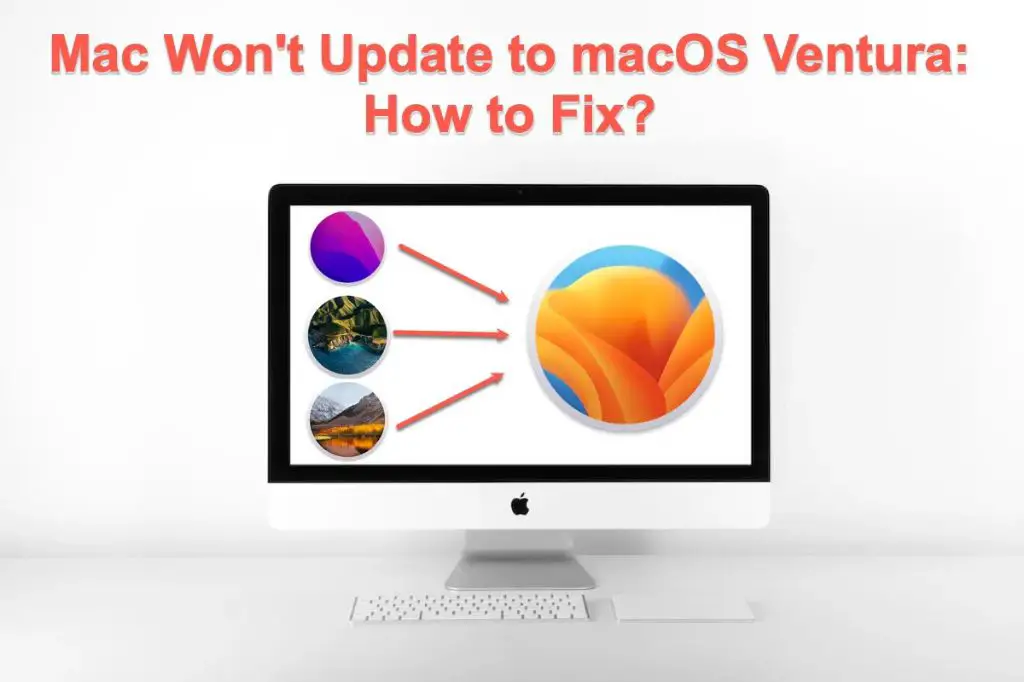The latest macOS update, Ventura, includes many new and exciting features. However, it only runs on newer model Macs from 2017 onward. Older Mac models have incompatible hardware that prevents them from running Ventura. If you have an older iMac model and see errors or issues when trying to update to Ventura, this is likely due to hardware incompatibility.
Ventura System Requirements
In order to run macOS Ventura, your iMac needs to meet certain minimum system requirements in terms of processor, RAM, graphics, and storage space.[1] Here is an overview of the key specs required:
Processor: Intel Core i3 or later, Apple silicon
RAM: 8GB minimum (16GB recommended for optimal performance)
Graphics: iMac (Retina 4K, 21.5-inch, 2017) or later, which have a Metal-capable graphics processor
Storage: Up to 44GB available storage space (more space recommended if you plan to update)
Overall, Ventura requires a relatively modern iMac from 2017 onward with decent RAM, graphics, and storage. Earlier models or iMacs with low specs likely won’t be able to run Ventura smoothly. Check your specific iMac model against Apple’s list of compatible Macs before attempting to update.
Check Your iMac Model
The first step is to check which specific iMac model you have to determine if it meets the minimum system requirements for macOS Ventura. Here’s how to find your iMac model:
- Click on the Apple menu in the top left corner of your screen.
- Select “About This Mac.”
- Look for “Model Name” and note the model year and specific model details.
For example, it may say “iMac (Retina 5K, 27-inch, 2017).” This identifies it as a 2017 model 27-inch iMac.
You can cross-check the model details with Apple’s official compatibility list for macOS Ventura here: https://support.apple.com/en-us/HT201222. In general, macOS Ventura supports 2017 and later iMac models.
If you have an older iMac model from 2015-2016, you may still be able to upgrade by first updating to macOS Monterey. Check the Monterey compatibility list here: https://support.apple.com/en-us/HT212551.
Knowing the exact iMac model is key to determining if your machine can support the latest macOS Ventura update.
Update Your Software
Before attempting to upgrade to Ventura, it’s important to ensure your iMac is running the latest version of the current macOS. Apple recommends keeping your Mac up-to-date with the latest software updates. This helps ensure compatibility with new operating system releases and provides important security updates.
To check for software updates on your iMac, go to the Apple Menu > System Preferences > Software Update. This will check for any available updates for your current operating system. Install any recommended updates before proceeding.
You can also check for updates by going to the Mac App Store, clicking on the Updates tab, and installing any available updates from here. Keep your current macOS version up-to-date before attempting to upgrade to Ventura.
According to Apple’s support article “Update macOS on Mac”, “it’s recommended that you keep your Mac up to date by installing the latest recommended updates. This ensures that your Mac has the latest features and is optimized for security” (https://support.apple.com/en-us/HT201541).
Free Up Storage Space
One of the most common reasons an iMac may fail to update to Ventura is not having enough free storage space. According to DrBuho, the installation package for macOS Ventura is approximately 12 GB. However, you need additional free space beyond that to allow the installation process to complete successfully. Apple recommends having at least 25 GB of available storage before attempting to update.
If you are getting a not enough storage space error when trying to install Ventura, you will need to free up room on your iMac. Start by deleting any unused files and emptying the Trash. Also consider removing applications you no longer use. Using the Storage Management tool in About This Mac, you can identify the files and apps taking up the most space. Removing these can quickly free up 10 GB or more.
In addition, optimize your storage by storing files in iCloud or using an external hard drive for backups, photos, movies and other media. Downloading movies or TV shows takes significant storage, so delete those you have already watched. With a bit of cleanup, you should be able to meet Ventura’s storage requirements.
Check Your Network Connection
A stable internet connection is required to download and install the Ventura update on your iMac. If you are experiencing issues updating to Ventura, checking your network connection is an important troubleshooting step.
First, make sure your iMac is connected to a reliable WiFi or Ethernet network. Slow or unreliable connections can disrupt the update process. Restart your router and modem if needed to refresh the connection.
You can also try switching network locations on your iMac by going to Apple menu > System Settings > Network. Here you can create and connect to different network locations that may provide a more stable connection for updating.
If you are on a public network or shared office WiFi, try updating at home on your personal WiFi instead for a consistently strong signal. Updating on cellular data is not recommended due to potential data overage charges.
Troubleshoot your network further by running diagnostics. Go to Apple menu > System Preferences > Network > Assist Me to have your Mac identify and correct any network issues detected.
A stable network connection is key for a smooth update experience. Check your network settings and switches locations or networks if the Ventura update is failing repeatedly.
Restart Your iMac
Restarting your iMac can often help complete any pending installs or updates before trying to update to Ventura. When installing a major macOS update like Ventura, it’s a good idea to restart your iMac first. This ensures that all apps and processes are closed, allowing the update to complete successfully.
To restart your iMac, go to the Apple menu and select “Restart.” You can also hold down the power button on your iMac for a few seconds until it shuts down, then turn it back on. Allow your iMac to fully restart before checking for the Ventura update again.
Restarting can help clear out any little gremlins in the system that may be preventing the update from being recognized. It essentially gives your iMac a fresh start before trying to update. Don’t forget to save any open, unsaved work before restarting as well.
According to Apple’s support article “Restart your Mac in macOS or Windows”, restarting your Mac can often resolve many issues caused by outdated software or other problems. Restarting your iMac is one of the easiest troubleshooting steps to try before updating to Ventura or when troubleshooting any system issues.
Use the Mac App Store
The easiest way to download and install macOS Ventura is directly through the Mac App Store. The App Store ensures you get the latest stable release of Ventura from Apple. Downloading from there also makes the installation process straightforward.
To download Ventura via the App Store:
– Open the App Store application on your Mac.
– Use the search bar to look for “macOS Ventura”.
– Select the result for macOS Ventura and click “Get”.
– The download will now begin. Be patient as the installer is over 12GB.
Once downloaded, the Ventura installer will automatically launch. Click “Continue” and follow the onscreen prompts to upgrade your iMac. Using the App Store route usually provides the smoothest upgrade experience.
(macOS Ventura on the Mac App Store)
The App Store also automatically checks for any Ventura updates after the initial install. This helps keep your Mac up-to-date with the latest features and security fixes from Apple.
Contact Apple Support
If you have tried all of the troubleshooting steps and the Ventura update still fails, it’s time to contact Apple Support for further assistance. There are a few options to get help from Apple:
Call Apple Support – You can call 1-800-APL-CARE (1-800-275-2273) to speak with an Apple support advisor. Be prepared to provide your Mac’s serial number and explain the issues you are having updating to Ventura.
Chat with Apple Support online – Initiate a chat session with an Apple support agent at https://support.apple.com/. They can troubleshoot remotely and walk you through any other steps to try on your end.
Visit an Apple Store – Make a Genius Bar appointment at your local Apple store. An in-person troubleshooting session may help identify any underlying issues preventing the Ventura update.
If your iMac is still covered by AppleCare warranty, there will be no charge for this troubleshooting assistance. Out of warranty support may involve fees, but Apple can check your eligibility for any special exceptions or extensions.
As a last resort, Apple may suggest a full erase and reinstall of MacOS Ventura to resolve persistent update failures. Be sure to fully back up your iMac using Time Machine before agreeing to this step.
With hands-on support from Apple’s team, they can get to the bottom of why your iMac is not updating and help get Ventura properly installed so you can start enjoying the latest features.
Summary
Here’s a recap of the main points on getting your iMac to update to the latest macOS Ventura:
-
Check that your iMac model meets the minimum system requirements for Ventura, like having a supported Intel or Apple silicon processor.
-
Make sure your apps are updated to their latest compatible versions before installing Ventura.
-
Free up storage space on your iMac if you’re low, ideally having at least 10-15GB free.
-
Ensure your internet connection is stable before trying to download and install the Ventura update.
-
Try restarting your iMac before going to the Mac App Store to check for the Ventura update.
-
In the Mac App Store updates tab, click ‘Update’ next to macOS Ventura to download and install.
-
If you still can’t get Ventura to install, contact Apple Support for further troubleshooting help.
Following these tips should help get your compatible iMac successfully updated to the latest macOS Ventura version.