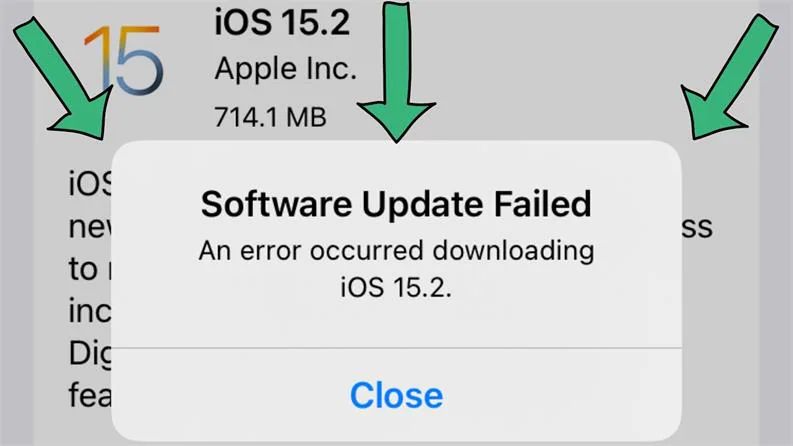Having issues installing the latest iOS update on your iPhone or iPad? Software updates failing to download or install properly is a common frustration for many iOS users. Thankfully, there are several potential solutions you can try to successfully update your device.
What causes iOS update failures?
There are a few key reasons why an iOS update may not install correctly:
- Insufficient storage space – iOS updates require your device to have enough free storage to download and install. If your iPhone or iPad is low on space, the update will fail.
- Connection issues – A poor internet connection can disrupt the download or installation process. Make sure you’re connected to a stable WiFi network when updating.
- Outdated version – Sometimes you may need to update to an interim iOS version before installing the latest update. Check for any available updates you need to install first.
- Software bugs – Occasionally an iOS update itself contains bugs that causes installation problems. Apple usually releases a follow-up update to address major bugs.
- Device compatibility – Older iPhones and iPads may cease to support the latest iOS versions after a certain point. Check that your device is compatible.
How can I fix iOS update failure?
If you run into issues installing an iOS update, don’t panic. Here are some troubleshooting tips to get your device successfully updated:
Check your device storage
One of the most common reasons an iOS update fails is because your iPhone or iPad lacks sufficient storage space. iOS updates often require gigabytes of free space.
To view your available storage, go to Settings > General > Storage on your iOS device. If your available space is critically low, you’ll need to free up room for the update to succeed. Try the following:
- Offload unused apps
- Delete documents and data like messages, photos, and videos
- Transfer photos/videos to an external hard drive or cloud storage service
- Stream music and videos instead of storing them locally
- Turn on iCloud Photo Library to store photos online
Clearing even a few gigabytes can make all the difference in getting your iOS update installed correctly.
Update over WiFi
Downloading and installing iOS updates requires a stable, fast internet connection. If you’re trying to update your device over poor WiFi or cellular data, the process may fail halfway through.
Before attempting an iOS update again, connect your device to different, stronger WiFi. Turn off Bluetooth and any background apps that could compete for bandwidth. The best option is to connect your iPhone or iPad directly to your WiFi router via Ethernet cable for a wired connection.
Update to the latest compatible version
You may be trying to update straight from an extremely outdated iOS version to the latest version. Sometimes important interim updates are required before you can safely update to the newest iOS.
To check for incremental updates you may need, go to Settings > General > Software Update. Install any available updates, restarting your device in between, until you’re running the latest compatible iOS version supported by your iPhone or iPad. Then try installing the newest update again.
Hard reset your device
If your iOS device is stuck mid-update, performing a hard reset can get the update process un-stuck. Just note this will erase any unsaved data.
To hard reset an iPhone 8 or earlier, hold down the Power and Home buttons together until the Apple logo appears. For an iPhone X or later, press and quickly release the Volume Up button, press and quickly release the Volume Down button, then press and hold the Side button until the Apple logo appears.
After resetting your device, try installing the latest iOS update again from the beginning.
Erase and restore your device
For serious update failures, you may need to erase your device entirely and restore from a backup. This wipes the device clean and reinstalls iOS from scratch.
Connect your iOS device to a computer with iTunes installed. In iTunes, enter recovery mode by pressing and holding the Power and Home buttons (iPhone 8 or earlier) or the Volume Up then Volume Down then Side button (iPhone X or later) until you see the recovery mode screen. Then click Restore in iTunes. iTunes will download and install the latest version of iOS compatible with your device.
After the restore finishes, you can then restore your data and settings from an iTunes or iCloud backup.
Contact Apple support
If you still can’t get an iOS update to install after trying the above steps, you may need to contact Apple for further assistance. Apple’s support site offers a variety of self-help options, or you can book a session with Apple support who can troubleshoot your specific issue.
Preventing update issues in the future
While frustrating, update failures happen to all iOS users at some point. Thankfully there are some habits you can build to help ensure future updates install smoothly:
- Maintain ample free storage space on your device
- Connect to a strong WiFi signal when updating
- Regularly install incremental iOS updates
- Back up your data before updating
- Close all apps before updating
Following these best practices will give your device the optimal conditions to successfully download and install iOS updates when they become available.
Frequently Asked Questions
Why does my iPhone say unable to verify update?
If you see an “Unable to Verify Update” message when trying to install an iOS update, it usually means Apple’s servers are unable to properly verify the update data being downloaded. This could occur due to overloaded servers after a major iOS release. Try waiting a while and installing the update again later when server traffic has died down.
Why is my iPhone stuck on verifying update?
An iPhone stuck on the verifying update screen usually indicates a network connection issue occurred during the verification process. Try disconnecting and reconnecting to your WiFi to restart the verification. If that doesn’t work, a hard reset will interrupt the verification loop so you can start the update again.
How can I speed up iOS update download?
To make iOS updates download faster, connect your iPhone or iPad to a stable fast WiFi network and pause or quit any bandwidth-intensive network tasks until after the update installs. Positioning your device near the WiFi router can also improve signal strength and download speed.
Should I delete apps before updating iOS?
It’s not strictly necessary to delete apps before updating iOS. However, removing unneeded apps and files does ensure your device has plenty of free storage space for the update process. iOS updates require at least a few gigabytes available.
How can I backup iPhone before iOS update?
To safely backup your iPhone before updating iOS, you have two options: 1) Use iTunes to sync and backup your device to your computer, or 2) Enable iCloud Backup in your iOS device settings. iCloud will automatically backup your most important data.
Conclusion
iOS updates are an important part of keeping your iPhone or iPad running optimally. But update failures can bring your workflow to a grinding halt. With the right troubleshooting techniques, you can get your device successfully updated and avoid potential update issues going forward. Just be sure to backup regularly and maintain plenty of free storage space.