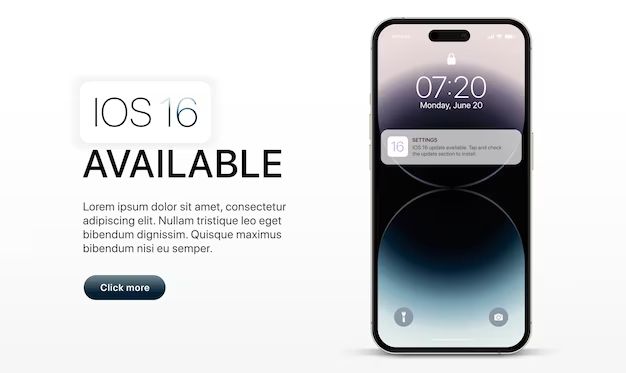There are a few common reasons why you may not see a new iOS update available on your iPhone or iPad:
Your Device is Too Old
Apple typically supports iOS updates for iPhones and iPads for 4-6 years after release. If your device is more than a few years old, Apple may no longer release software updates for it. For example, iOS 16 which was released in 2022 only supports devices as old as the iPhone 8/iPhone SE 2nd gen and newer. Older models like the iPhone 6s/6s Plus and original iPhone SE miss out.
Here are the minimum iOS device requirements for recent updates:
| iOS Version | Minimum iPhone/iPad Required |
|---|---|
| iOS 16 | iPhone 8 or newer |
| iOS 15 | iPhone 6s or newer |
| iOS 14 | iPhone 6s or newer |
So if you have an iPhone 5s or original iPhone SE for example, you will no longer get new iOS versions because Apple has stopped supporting those devices. Your only options are to either stay on your current iOS version or upgrade to a newer iPhone/iPad model if you want the latest features and security patches.
Your iOS Version is Not Supported
In addition to requiring a minimum device model, each new iOS release also only supports updating from certain previous iOS versions. For example, iOS 16 can only be installed on devices already running iOS 15. This means if you are on a very old iOS version like iOS 12, you may have to first update to an intermediate version before you can jump to the latest release.
Here are the minimum iOS versions required to update to recent releases:
| Upgrade To | Minimum iOS Version Required |
|---|---|
| iOS 16 | iOS 15 |
| iOS 15 | iOS 14 |
| iOS 14 | iOS 13 |
Check what iOS version you are currently on under Settings > General > About. If your version is too old, you may need to first update to an intermediate iOS before you can get the latest update.
Insufficient Storage Space
iOS updates often require anywhere from 1-4GB of free storage space on your device to download and install. If your iPhone or iPad is very low on storage, iOS may prevent you from installing an update until you free up space.
To check your storage space, go to Settings > General > iPhone/iPad Storage. Make sure you have at least 4-5GB free. If not, you can free up space by:
- Offloading unused apps
- Deleting photos/videos
- Removing music
- Turning off iCloud Photo Library
- Clearing cached data and website data in Settings
After freeing up enough space, try checking for the iOS update again.
Connect to WiFi
iOS updates can be hundreds of megabytes to several gigabytes in size. Downloading these large files can use up a lot of cellular data. To avoid potential overage charges, Apple restricts downloading iOS updates only over WiFi.
If you try to update while on LTE/5G only, it will fail. Make sure your iPhone/iPad is connected to a WiFi network before checking for an update. Under Settings, you should see “WiFi” listed under the name of your connected network.
VPN or Proxy Interference
Some VPN apps and proxies can interfere with your device’s ability to connect to Apple’s update servers. Try disconnecting from any active VPN or proxy connection and then check for an update after a few minutes on standard WiFi or cellular data.
Date & Time Settings
Your iPhone/iPad clock needs to be set correctly over the network in order to communicate properly with Apple’s update servers. Go to Settings > General > Date & Time and make sure “Set Automatically” is enabled.
Temporary Update Server Issues
Sometimes there may be temporary problems or interruptions with Apple’s iOS update servers that prevent devices from checking in and downloading new updates when released. These problems are usually resolved within a few hours.
If a major new iOS version was just released, the servers may be overloaded for a day or two with requests from millions of devices worldwide trying to update at once.
If you still can’t see an update after 24 hours, restart your device and wifi router and try again. Make sure to keep your device charged and connected to wifi in the meantime.
Update Paused Due to Battery Level
iOS will automatically pause a pending update download if your iPhone/iPad battery level gets too low. This prevents the update from potentially interrupting normal usage by draining your battery. The update will resume automatically once your device is charged above a certain level (usually above 50%).
So if you started downloading an update but your battery became critically low, charge your device for at least 30-60 minutes before checking for the update again to allow it to continue.
Incorrect Apple ID Login
The Apple ID signed into your device needs to match the one associated with your phone or tablet for activation and purchasing updates from the App Store. Go to Settings > [Your Name] and double check that you are logged in with the proper Apple ID.
If your device was previously owned, it may still have the previous owner’s Apple ID signed in instead of yours. You will need to fully sign out the old account and sign back in with your own Apple ID credentials.
Carrier or Region Locking
Some carrier branded iPhones may have special restrictions that prevent installing iOS updates until they have been qualified and approved by your provider. This delay usually lasts a few days to a couple weeks after Apple’s public release.
Similarly, iPhone and iPads locked to specific countries or regions may not allow iOS updates until they officially rollout in that market. The rollout schedule can vary globally based on local approval.
If you suspect carrier or regional restrictions to be preventing your update, you may need to wait until the update is qualified and Apple and the carrier make it available for your device.
Jailbreak Blocking Updates
iOS devices that have been jailbroken (modification to install unauthorized apps) may no longer be eligible for official iOS updates. Jailbreaking fundamentally modifies the device’s software in an unsupported manner. Any pending updates will fail to install as long as the device remains jailbroken.
You will need to perform a full system restore to un-jailbreak your iPhone/iPad before updates will be allowed again. But this will also wipe all your data, so make sure you have a complete backup first.
Update Failed or Stuck
Sometimes an iOS update may start downloading or installing but fail to fully complete and get stuck. This can leave your device in a partly updated state that prevents future updates.
You will then need to connect your device to a computer and either restore or update it through iTunes to clear the problem. Perform a full system restore if available. Afterwards, you can check for the latest iOS update again over the air.
Waiting for a Future Update
If a newer iOS version has already been announced by Apple but not yet released (for example, a beta version in testing), your device will not install any existing updates so that it remains eligible for the upcoming version.
You will have to keep waiting until the newest iOS update is actually launched before you can update your device. Only then will the previously announced version appear for installation.
Conclusion
There are many potential reasons your iPhone or iPad may not be showing a pending iOS update, ranging from device compatibility issues to simple network connection problems. Follow the troubleshooting steps outlined for each of the common causes above to determine why your update is not appearing or failing to install correctly.
In most cases, you should be able to resolve the underlying problem and successfully perform the over-the-air iOS update after a few tries. But for major issues, you may need to resort to updating through iTunes on a computer instead to force the latest software onto your device.
If you are still unable to update after troubleshooting, contact Apple support for personalized assistance diagnosing what is preventing your device from seeing and installing the latest iOS release.