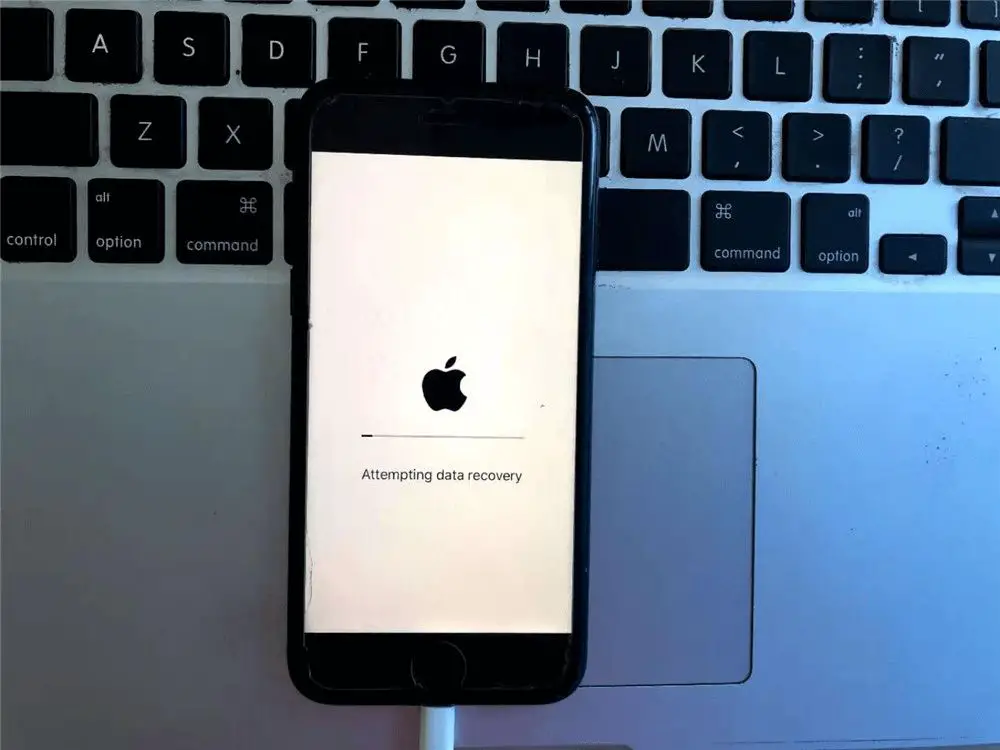Data recovery is the process of retrieving lost or inaccessible data from a storage device. iPads, like other computing devices, have built-in data recovery capabilities that automatically run in certain situations to attempt to recover user files and information. This helps prevent permanent data loss in cases like hardware failure, accidental deletion, or device damage.
iPads will initiate a data recovery process when the operating system detects issues accessing the user data, often showing a “Attempting data recovery” message. This is the iPad trying to repair corrupted data or lost directories and reconstruct damaged files from the backup storage. While data recovery runs, the iPad may be slow or unresponsive.
Common Causes
One of the most common triggers for the “Attempting Data Recovery” message is an iOS software update. When you install a major iOS update like iOS 15 or iOS 16, the update process makes significant changes to the operating system that can sometimes corrupt files or data. If corruption is detected during or after the update, your iPad will automatically launch the data recovery process in an attempt to repair any system files that were affected.
Issues with incomplete or interrupted iOS updates are a frequent culprit behind data recovery efforts. If the update does not fully complete, perhaps due to loss of connectivity or device powering down unexpectedly, important system data can be left in an unstable state. The next time the iPad boots up, it recognizes the potential for data loss or corruption and activates the recovery mechanism.
Per this source, going through the steps to update your iPad again or restore it through iTunes can often resolve update-related data recovery problems. However, prevention is ideal – make sure your device is charged and connected to stable WiFi before installing iOS updates to minimize disruption.
Hardware Failure/Damage
Hardware issues like a failed or damaged component can lead to data loss on an iPad. For example, a failed hard drive, damaged screen, or faulty logic board can prevent access to data stored on the device. According to Apple’s support site, common hardware issues that can cause data inaccessibility include:
Screen damage – A cracked or broken screen can interrupt connections needed for data access.
Battery failure – If the battery fails, the iPad may not have enough power to access the data storage.
Bad logic board – The logic board controls communications between components, so a failed logic board can make data retrieval impossible.
Hard drive issues – A failed, damaged or corrupted hard drive will lead to data loss.
Liquid damage – Exposure to liquids can short circuit components and make data recovery difficult.
As per this article, hardware problems can trigger the “Attempting Data Recovery” message as the iPad tries unsuccessfully to access the damaged hardware.
Accidental data loss
One common reason iPad may attempt data recovery is if you have accidentally deleted files from the device. This could occur by deleting photos, videos, documents or other files within apps on your iPad. You may also trigger data recovery if you perform a factory reset, which erases all data and settings from the device (source).
When files are deleted from your iPad, they are moved to the ‘Recently Deleted’ folder. This folder acts as a temporary holding place, giving you a chance to recover accidentally deleted items. Items in the ‘Recently Deleted’ folder remain for up to 30 days before being permanently erased. During this time, your iPad may initiate a data recovery process in the background in an attempt to retrieve and restore deleted files (source).
If you have performed a factory reset, there is no ‘Recently Deleted’ folder. However, your iPad may still try recovering data, files and settings that were present before the reset. It does this by scanning the device storage for residual data that was not fully erased.
How Data Recovery Works
When an iPad detects potential data loss or corruption, it will automatically trigger a data recovery process in an attempt to restore data from a backup. This happens in the background without any user input. The iPad will scan the device’s storage and look for issues, then attempt to replace any corrupted data from the most recent backup available (iCloud or iTunes).
According to Apple’s support documentation, the iPad runs diagnostics on the storage media during the data recovery process to identify potential hardware issues causing data loss or file corruption. If any problems are detected, it will attempt to restore data from a backup to maintain file integrity and prevent further issues [1].
Essentially, iPad data recovery is an automated system restore using the latest backups. It works to detect and repair any data corruption or loss in order to keep the user data intact. The process runs in the background and may take some time to complete depending on the amount of data needing restoration.
When Data Recovery Runs
One common time for the “Attempting data recovery” message to appear is during your iPad’s startup process. If your iPad detects any potential issues with its software, files, or storage systems during boot, it will automatically trigger a data recovery scan in an attempt to repair and restore any damaged or missing data and system files. This is an automatic maintenance process that runs in the background.
Seeing the “Attempting data recovery” screen on every startup is an indication that your iPad has repeatedly detected a problem on boot that it’s trying to fix. The cause could be anything from a software bug to hardware failure. If your iPad gets stuck in a loop where it shows this message each time you restart it, that points to a more serious underlying issue.
According to Apple discussions[1], holding the volume down button while booting can sometimes interrupt the recovery process and allow your iPad to finish starting up normally. However, this is only a temporary fix. The “Attempting data recovery” process will run again on subsequent reboots until the underlying problem is resolved.
When Data Recovery Runs
One of the main times iPad attempts data recovery is during the sync process with iCloud or iTunes. According to Apple Support, when you connect your iPad to power and Wi-Fi during setup after erasing or restoring it, the device will automatically try to download a backup of your data from iCloud to restore information like your photos, messages, device settings, and more (Source). This is known as iCloud data recovery.
Similarly, if you connect your iPad to iTunes on a computer, iTunes will search for any locally stored backups and prompt you to restore from an iTunes backup. This retrieves data like app data, settings, photos, videos, and more that were stored on your computer (Source).
Essentially, data recovery during sync is the automated process of taking a backup of your iPad data either from iCloud or your computer and putting it back onto your device after erasing, resetting or restoring it.
Stopping Data Recovery
If your iPad gets stuck in a loop attempting data recovery, you may want to stop the process. One way to interrupt data recovery is to force restart the iPad.
To force restart an iPad without a Home button, quickly press and release the Volume Up button, then quickly press and release the Volume Down button, then press and hold the Side button until you see the Apple logo (source).
For iPads with a Home button, press and hold the Top button and the Home button at the same time until the Apple logo appears. This will force your iPad to restart and stop the data recovery process.
While force restarting can interrupt data recovery, it’s generally recommended to let the process complete if possible, as force restarting could cause data loss. However, if your iPad is stuck in a loop, a force restart may be necessary.
Let It Complete
When your iPad is stuck in a continuous loop of attempting data recovery, it can be tempting to force quit or interrupt the process. However, it is generally recommended to let the data recovery run to completion before taking any further action.
The main advantage of letting the recovery fully complete is that you give your iPad the maximum chance to rescue and restore as much data as possible. Interrupting the process midway could result in permanent data loss or file corruption. The iPad’s operating system is designed to handle data recovery safely in the background, so it’s best not to interfere.
The downside is that data recovery can be a very lengthy process, sometimes taking hours or even days. It requires patience. Additionally, there is a small chance the recovery loop may continue indefinitely if the internal issue cannot be resolved. In rare cases like this, you may have no choice but to force restart the iPad.
Overall, unless you urgently need to regain use of your iPad, it is wisest to exhibit caution and let the recovery run its course. Data safety should take priority. However, if the loop persists for an excessive period, a force restart may become necessary as a last resort.
Troubleshooting Tips
If the data recovery process is unsuccessful, there are a few things you can try to resolve the issue:
Connect your iPad to your computer and launch iTunes or Finder. Data recovery may work better when connected to a computer rather than over WiFi. See Apple’s support article If you can’t update or restore your iPad for instructions.
Force restart your iPad by pressing and quickly releasing the Volume Up button, then pressing and quickly releasing the Volume Down button, then press and hold the Side button until you see the recovery mode screen. This can help clear any software issues causing problems with data recovery.
Reset your iPad to factory settings if data recovery continues to fail. This will erase your data but can resolve software corruption issues. Back up data first if possible. Go to Settings > General > Reset > Erase All Content and Settings.
As a last resort, you may need service for your iPad if there is a hardware failure causing data recovery problems. Make an appointment at an Apple store or authorized service provider. See Apple Support for more information.
Data recovery attempts could indicate potential hardware issues, so schedule a diagnostics appointment if the process continues to fail. Reach out to Apple support for help troubleshooting and recovering data.