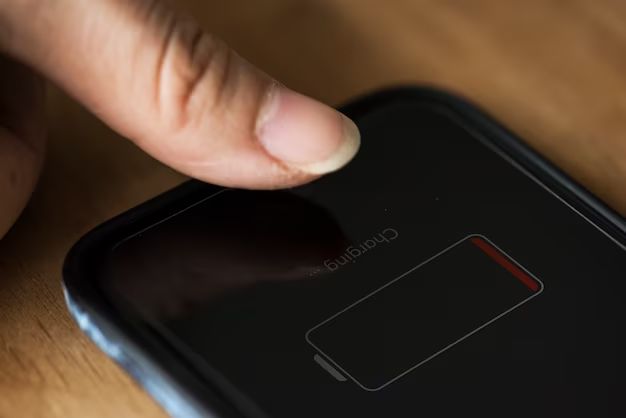If you own an iPhone 12 and are having issues updating to the latest iOS version, you’re not alone. Failing iOS updates are a common problem that many iPhone users face. In this comprehensive guide, we’ll walk you through the top reasons why your iPhone 12 may be failing to update and show you how to fix update issues so you can keep your device up to date.
Quick Overview: Common Reasons for iPhone 12 Update Failures
Before we dive into detailed troubleshooting, here’s a quick overview of the most common reasons the iPhone 12 fails to update:
- Not enough storage space
- Connection issues
- Outdated or corrupt backup
- iOS bug
- Overheating
- Jailbroken device
We’ll now explore each of these issues more in-depth, along with steps to fix them.
1. Not Enough Storage Space
One of the most common reasons an iPhone 12 fails to update is because there is not enough available storage. iOS updates require a certain amount of free space to download and install. If your iPhone is low on storage, you’ll likely run into errors when trying to update.
Here are some tips to free up space so updates can complete:
- Offload unused apps – This removes the apps but keeps documents and data.
- Delete old conversations in Messages.
- Remove music, photos and videos you no longer need.
- Turn on iCloud Photos to offload images you aren’t accessing regularly.
- Enable Offload Unused Apps under iPhone Storage settings to automatically remove unused apps when space is low.
- Delete unused files in iCloud Drive and other cloud storage apps.
Once you’ve freed up enough space, try updating your iPhone 12 again.
How much storage does an iOS update need?
As a general guideline, you’ll need at least 4GB – 6GB of available storage for a typical iOS update. Major iOS versions require even more free space. So aim to have 10GB – 15GB or more free before updating.
2. Connection Issues
In order to update, your iPhone 12 needs a stable, fast internet connection. Update failures are often due to Wi-Fi or cellular network connection problems. Here are some steps to troubleshoot this:
- Restart your Wi-Fi router and modem.
- Move closer to your Wi-Fi router, or connect your iPhone directly to the router with an Ethernet cable.
- Toggle Airplane mode on/off to reset connectivity.
- Try updating over a different Wi-Fi or cellular data connection.
- Temporarily disable VPNs, firewalls or filtering software that could block the iOS update.
- Reset network settings on your iPhone.
Check that you have a strong Wi-Fi or LTE signal before retrying the update. Slow internet speeds can also disrupt an update, so connect to the fastest available network.
3. Outdated or Corrupt Backup
Your iPhone creates backups before installing a major iOS update. If the backup is outdated or becomes corrupted, it can prevent the update process from completing. Here are some backup-related fixes:
- Connect your iPhone to a computer and force a fresh backup through iTunes or Finder.
- Turn off iCloud Backup, then turn it on again to re-sync your data.
- Update your computer/MacOS if you haven’t recently. Older iTunes versions can cause backup problems.
- Check your iCloud storage and upgrade it if your backup is exceeding the free space allotment.
- Reset your iPhone to factory settings, then restore from a fresh backup.
4. iOS Bug
In some cases, the latest iOS update itself contains a bug that prevents successful installation. Apple will usually issue a follow-up update to correct any major bugs shortly after an iOS release. Here are some steps to take if a buggy iOS version is causing update failures:
- Check if Apple has released a follow-up update (like iOS 12.0.1 after iOS 12). Install any available updates to fix bugs.
- Downgrade to the previous iOS version by connecting to iTunes and choosing the Restore iPhone option.
- Wait a few days then try updating again once Apple releases a fix.
- Sign up for the iOS beta program to access the latest test versions where bugs may be resolved.
- As a last resort, factory reset your iPhone 12, then install the latest iOS.
5. Overheating
The iPhone 12 can overheat if an update gets stuck and continues re-trying. This can lead to installation failures. Here are some tips if overheating is preventing your update:
- Power down your iPhone 12 and let it cool off for 30 minutes.
- Make sure your iPhone has adequate airflow and is not covered.
- Avoid updating while charging your device and remove any phone case.
- Update at a time of day when your iPhone is coolest.
- Position your iPhone near an AC vent or fan to keep cool.
- If overheating continues, restore your device then install the update.
6. Jailbroken iPhone
You cannot update a jailbroken iPhone 12 with standard iOS updates. You’ll need to remove the jailbreak first. Here’s what to do if your device is jailbroken:
- Back up your data and restore your iPhone 12 through iTunes or Finder. This will remove the jailbreak.
- After restoring, you can update to the latest iOS version normally.
- If you wish to keep jailbreaking, check for a compatible jailbreak tool after updating iOS. Re-jailbreak your device.
Advanced Troubleshooting: Force a Stuck Update to Complete
If your iPhone 12 gets stuck during an iOS update, you may be able to force it to finish installing using iTunes or Finder on a computer. Here are the steps:
- Download the latest iTunes or upgrade to macOS Catalina or later to use Finder.
- Connect your iPhone 12 to your computer while holding the Volume Up button.
- Keep holding Volume Up until your iPhone enters Recovery Mode. You’ll see the Recovery screen.
- In iTunes or Finder, choose to Restore iPhone, which will force the update to complete.
- When the restore finishes, your iPhone 12 will be updated to the latest iOS version.
This process will wipe your device, so make sure to back up your iPhone 12 data first. However, it can be an effective solution if an update gets permanently stuck mid-way.
When to Take Your iPhone 12 to Apple Support
If you’ve exhausted all standard troubleshooting steps and your iPhone 12 still won’t update, it’s time to seek professional help. Make a Genius Bar appointment at an Apple store and have them examine your device. Some additional solutions Apple Support may suggest include:
- Updating or replacing your iPhone 12 SIM card
- A diagnostic test to check your device for hardware issues
- A master reset to fully wipe and restore your iPhone
- A repair or replacement if your device has underlying damage
Severe update failures can indicate component glitches or larger software bugs. Let the Apple pros handle your device to identify and correct any deeper problems.
Conclusion
With the steps above, you should now understand the major reasons an iPhone 12 may fail to update. Storage, connectivity, backups, overheating and iOS bugs are the most common culprits. Carefully go through each fix – clear space, restore backups, get stable Wi-Fi, ensure proper airflow, etc. Most update issues can be resolved with basic troubleshooting.
For severe update failures, don’t hesitate to visit Apple support or simply reset your iPhone 12 entirely. This will give you a fresh slate to attempt the iOS update again. Just make sure your important data is backed up first! With some guided effort, your iPhone 12 should be able to successfully update to the latest iOS version.
Did you find this iPhone update troubleshooting guide helpful? Share it with other iPhone users having issues. We hope the steps above get your iPhone 12 upgrading successfully!
Frequently Asked Questions
Why does my iPhone 12 say unable to verify update?
The “unable to verify update” error typically occurs if your iOS update downloaded incorrectly and became corrupted. Try deleting the iOS update and re-downloading it through Settings > General > Software Update. Also ensure you have a stable Wi-Fi or cellular data connection.
How can I speed up my iPhone 12 update?
Follow these tips for faster iPhone updates:
- Update over a fast Wi-Fi connection, not cellular data
- Pause/stop downloads and streams in other apps during the update
- Rearrange icons to minimize animation lag
- Disable auto-lock so your screen stays active during the update
- Close all apps in the background before updating
Why is my iPhone 12 stuck on the Apple logo during update?
If your iPhone 12 shows the Apple logo indefinitely and doesn’t progress, the update process has frozen. First force restart your device by pressing Volume Up, Volume Down, then holding the Side button. If it’s still stuck on the Apple logo, connect to iTunes and restore your iPhone 12.
How can I downgrade from iOS 16 to iOS 15?
You can only downgrade from iOS 16 to iOS 15 while Apple is still signing iOS 15. This period is usually about 2 weeks. After that, iOS 15 is no longer signed and you cannot revert. To downgrade during the signing period, connect your iPhone to iTunes and choose Restore iPhone.
Common iPhone 12 Update Error Codes and Fixes
Update issues on the iPhone 12 may show an error code to help identify the problem. Here are some of the most common error codes and how to troubleshoot them:
| Error Code | Potential Cause | Fixes |
|---|---|---|
| 4013 | Failed update due to hardware issue | Replace your iPhone 12 or specific components like battery/logic board |
| 4000 | Insufficient storage space available | Delete apps, photos, etc. to free up storage space |
| 4014 or 3014 | Software update timed out | Retry over better Wi-Fi or cellular connection |
| 4005 | Baseband firmware failed to load | Restore iPhone 12 using iTunes or Finder and reinstall iOS |
| 9006 | Unable to restore device firmware | Re-download iOS update; restored device using iTunes |
Google the specific error code if you encounter a different one to find targeted troubleshooting tips online.
Useful Resources for Troubleshooting iPhone 12 Update Issues
Here are some helpful Apple resources for learning more about iPhone 12 update failures and fixes:
- Apple Support – Update your iPhone, iPad, or iPod touch
- Apple Support – iOS Update Failed
- Apple Support – If your iPhone, iPad, or iPod touch won’t turn on or is frozen
- Apple Support – Back up and restore your iPhone, iPad, and iPod touch
- Apple Support – Restore your iPhone or iPad
Refer to Apple’s detailed instructions and fixes on these support pages for additional help troubleshooting iPhone 12 update failures.
Summary of Main Update Failure Fixes
To recap, here are the key troubleshooting steps for the most common iPhone 12 update issues:
- Free up storage space if you get “not enough storage” errors
- Restore clean backups before updating
- Update over a stable, fast Wi-Fi or cellular data connection
- Force restart your iPhone 12 when stuck on the Apple logo
- Connect to iTunes and reinstall iOS to resolve persistent failures
- Reset all settings if you’ve exhausted all other options
Following this guide, you should be able to successfully update your iPhone 12. Just be patient, methodical in your troubleshooting, and don’t hesitate to contact Apple for further support if needed.