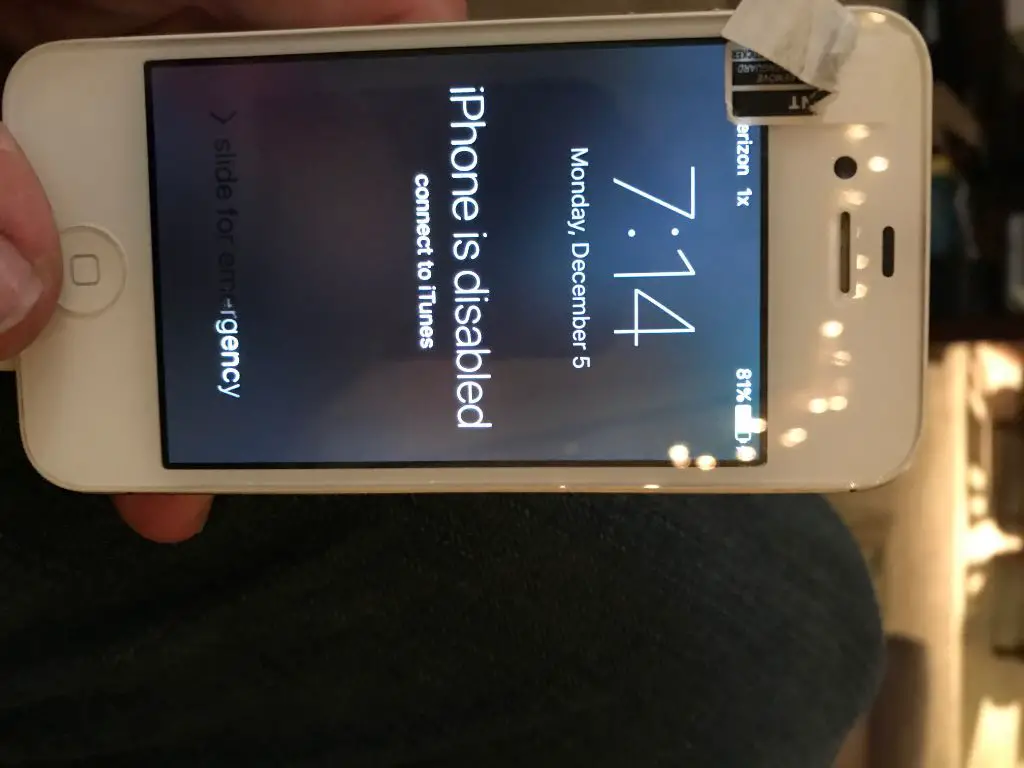There are a few common reasons why an iPhone 4 may become locked or disabled. This can be frustrating, but usually the issue can be resolved. In this article, we’ll go over some of the top reasons an iPhone 4 may be locked or disabled and provide tips on how to fix it.
Forgotten Passcode
One of the most common reasons an iPhone 4 is disabled is that you’ve forgotten the passcode. All iPhones require a passcode to protect your data and privacy. If you enter the wrong passcode too many times (usually 5-10 attempts), the iPhone will become disabled. This is a security feature to prevent unauthorized access to your phone.
If you’ve forgotten your passcode, you’ll need to perform a reset on the iPhone to regain access. Before resetting, we recommend trying passcodes you commonly use or variations of them in case you just forgot which one you set. You can also use Find My iPhone to erase the device remotely if you’re logged into iCloud.
How to Fix a Forgotten Passcode
- Connect the iPhone to a computer and open iTunes
- While the iPhone is connected, force restart it by pressing and holding the Power and Home buttons for 10 seconds
- When the Apple logo appears, release the buttons
- The iPhone will be in recovery mode and you can select “Restore” on iTunes to reset it
- Follow the on-screen steps to restore the iPhone to factory settings and set a new passcode
Software Update Failed
Sometimes a software update can fail and cause the iPhone to lock up or become disabled. This is often indicated by an error message on the screen. A failed update can be caused by an interruption during the installation, insufficient storage space, or underlying software issues.
Fixing a Failed Software Update
If your iPhone is disabled after a failed update, you will need to connect it to iTunes and perform a restore. This will install the latest working software version and reset the device. Here are the steps:
- Connect the iPhone to your computer and open iTunes
- Force restart the iPhone if necessary by holding Power + Home for 10 seconds
- In iTunes, enter recovery mode and select “Restore”
- Follow prompts to reinstall iOS and set up the device again
This should resolve any software issues that caused the failed update and subsequent disabling of the device. Be sure to backup data beforehand if possible.
Water Damage or Hardware Issue
Physical damage to an iPhone such as water exposure can trigger a lock or disabled state. This is a safety measure when the device detects a hardware problem, but it can be frustrating if you want to access data on the phone.
With water damage in particular, the sensors inside the iPhone may corrode over time, eventually leading to failure. If your phone was exposed to moisture, this could be the cause of the disabled state.
Fixing Hardware Related Disabling
For hardware issues, solutions are more limited. Here are a few options to try:
- Let the phone dry out completely if wet – at least 24-48 hours
- Check for signs of physical or liquid damage – this may require repair or replacement
- Try restoring through iTunes if moisture sensors weren’t tripped
- Contact a repair shop for assessment if moisture indicators are red
With physical or liquid damage, data recovery from the device may not be possible. Be sure to backup data regularly to avoid permanent loss.
Jailbreaking
Jailbreaking an iPhone to install unauthorized apps can sometimes lead to the device being locked or disabled. Jailbreaking bypasses Apple’s security controls, which can make the OS unstable. If the device detects you have a compromised system, it may enter a disabled state.
Fixing a Jailbroken iPhone
To resolve a disabled state caused by jailbreaking, you will need to perform a restore through iTunes. This will wipe the device and reinstall the official iOS firmware. Jailbreak tools and unauthorized apps will be removed in the process. Follow these steps:
- Connect the disabled iPhone to your computer
- Open iTunes and enter recovery mode
- Select “Restore” when prompted
- Download the latest official iOS firmware image
- Reactivate and set up your iPhone after the restore
Keep in mind jailbreaking voids the Apple warranty. Avoid unauthorized modifications to reduce the chance of data loss or permanent disabling.
Outdated Backup
Restoring your iPhone from an old backup file can also trigger a disabled state in some situations. If the backup is dated before a major iOS update, it may contain unstable settings or software problems that clash with the current OS.
Using outdated backups is a common cause of post-update issues. The best practice is to always update your device first, then back it up while running the latest firmware.
Resolving Backup Related Disabling
If you find your iPhone disabled after using an outdated backup file, follow these steps:
- Force restart the iPhone if necessary
- Open iTunes and enter recovery mode
- Select “Restore” to wipe the device
- Download the latest iOS firmware when prompted
- Set up the iPhone as new without using any backups
This will completely remove the old backup data and avoid transferring any incompatible settings. Once the device is up and running again, you can create a new backup and selectively transfer necessary data.
Unauthorized Modifications
Making unauthorized firmware modifications can also lead to disabled iPhones. This includes altering system files or low-level settings that Apple does not permit users to change. If modifications are detected, the device will lock up as a security measure.
Common examples of unauthorized mods that may cause disabling include:
- Attempting to downgrade iOS firmware
- Hacking mobile carrier settings
- Adjusting root filesystem permissions
- Modifying firmware images before restoring
Fixing Disabling Caused by Modifications
Reversing unauthorized iOS modifications requires completely restoring and erasing the device through iTunes. There is no way to selectively remove specific mods. A full wipe and reinstallation of the operating system is needed to return functionality.
- Connect the disabled iPhone to your computer
- Force restart the device if necessary
- Open iTunes and enter recovery mode
- Select “Restore” to wipe the device back to factory default
- Download latest iOS firmware when prompted
- Set up the iPhone again when restore completes
Avoid making firmware edits in the future to prevent the iPhone from being permanently bricked.
Blocked IMEI
Some carriers or countries block certain iPhone IMEI numbers from their networks. This renders the devices unusable. If you get an Invalid SIM or No Service error, it may indicate the IMEI is blocked.
This can happen if the iPhone was reported lost/stolen, used fraudulently, modified illegally, or purchased from an unofficial retailer.
Fixing Blocked IMEI Issues
Unfortunately there is no DIY fix for an IMEI blocked by carriers. Your options are limited:
- Contact your network provider to unblock the IMEI (if mistakenly blocked)
- Change carriers to one that accepts the IMEI
- Perform an IMEI swap from a donor device
- Purchase a replacement iPhone that isn’t blocked
Always buy iPhones from authorized retailers and carriers. Avoid purchasing secondhand devices when possible to reduce the risk of blocked IMEI issues.
Disabled By Employer
If your employer issued your iPhone, they may be able to remotely lock or disable it if you leave the organization. This ensures company data remains secure if the device is lost or an employee departs.
Managed iPhones often have Mobile Device Management (MDM) software that gives your employer device controls and security features.
Removing MDM Disabling
To remove employer-issued disabling, you will need to:
- Contact your former IT administrator and request MDM removal
- Perform a factory reset to wipe the iPhone if they are unresponsive
- Remove any remaining MDM profiles under Settings if still disabled
- Do a full restore in iTunes to clear any other lingering restrictions
Keep in mind that company-issued iPhones must be returned upon departure from the organization in most cases. Your personal data may also be wiped remotely when your employment ends.
Disabled By Parental Controls
Parents can use Restrictions (parental controls) to disable an iPhone for kids and teenagers. This is done through Settings or third-party MDM tools.
If your parents have applied disabling Restrictions, your iPhone may be partially or fully locked down. This is intended to limit access and manage digital usage for children.
Removing Parental Disabling
To regain access to a disabled iPhone with parental controls, you will need your parent to:
- Enter their Restrictions passcode
- Disable the specific restrictions preventing access
- Turn off Restrictions entirely if completely disabled
There is no workaround to bypass parental controls without your parent’s Restrictions passcode. These security measures are designed to prevent unauthorized removal.
Accidental Triggering
On certain iPhone models, quickly pressing the Side button 5 times will disable the device. This is a feature called Emergency SOS designed for personal safety.
However, it’s possible to trigger this accidentally by pressing the Side button rapidly. This will lock the iPhone unexpectedly.
Undoing Accidental Emergency SOS
If you trigger Emergency SOS by mistake, wait a few seconds then input your passcode to unlock the iPhone again. No further steps are needed.
To prevent accidental triggering, you can disable the Emergency SOS feature under Settings > Emergency SOS.
Stuck on Apple Logo
An iPhone stuck on the Apple logo screen when powering on can indicate it is in a disabled or “bricked” state. This often happens after serious software crashes, unauthorized modifications, or failed updates.
Fixing iPhones Stuck on Apple Logo
If your iPhone gets stuck on the Apple logo, force restart it by holding Power + Home for 10+ seconds. This will hard reboot the device.
If the issue persists, connect to iTunes and restore. This will wipe system software and reinstall the latest iOS version clean.
As a last resort, try disconnecting the battery cable for 1 minute then reconnecting it to reset the device if not resolved via iTunes restore.
Disabled After Unlocking Sim
Unlocking an iPhone from a carrier (SIM unlocking) can sometimes cause technical issues that leave the device disabled. This is rare but can happen if there are problems with the carrier unlock process.
How to Fix Disabling After SIM Unlock
First, make sure the carrier unlock was done properly by checking if a non-original carrier’s SIM card works in the device. If so, the phone is unlocked as expected.
If the phone remains disabled, try the following steps to resolve it:
- Reset network settings under Settings > General > Reset > Reset Network Settings
- Restore through iTunes to reinstall the operating system
- DFU mode restore if normal iTunes restore fails
Contact the unlock provider for further support if your iPhone remains disabled after unlocking. Proper SIM unlocking should not cause permanent damage when done correctly.
Unable to Activate iPhone
Failing to activate a used or refurbished iPhone can leave it in a disabled state until activation completes. This often occurs when setting up a secondhand device.
Fixing Failed Activation
If you cannot activate an iPhone, try the following:
- Make sure you are connected to a working internet connection
- Try activating via iTunes on a computer instead of cellular
- Contact previous owner and remove device from their Apple ID
- Restore in recovery mode then set up as new iPhone
Activation issues are often tied to the previous owner’s account. Contact Apple support for further help if needed during activation.
Disabled After Screen Replacement
Replacing an iPhone screen through an unofficial repair center can sometimes lead to the device becoming disabled. This often indicates improper installation or damage was caused.
How to Fix Issues After Screen Swap
If your iPhone is disabled after a display replacement, bring it back to the repair shop to have them diagnose. There may be loose connections or underlying damage.
Alternatively, you can restore through iTunes and set up the iPhone again from scratch. But any underlying hardware problems will remain, requiring repair.
Always have screen repairs done by reputable professionals to avoid disabling issues or component damage.
Conclusion
There are many potential reasons for an iPhone 4 to become disabled or locked. The cause typically falls into one of these categories:
- Forgotten passcode
- Failed software update
- Water damage or hardware failure
- Jailbreaking
- Outdated backup
- Unauthorized modifications
- Blocked IMEI
- Employer-issued locking
- Parental controls
- Accidental Emergency SOS triggering
- Stuck on Apple logo after crash
- SIM unlocking issues
- Unable to activate used iPhone
- Damaged display replacement
Identifying the specific cause will allow you to take the proper steps to restore functionality. In most cases, the iPhone can be fixed with common troubleshooting methods like passcode entry, iTunes restore, or factory resetting.
Understanding what triggers the disabled state in the first place is key to resolving it quickly. With some patience and targeted troubleshooting, you can usually get an iPhone 4 unlocked and back up running again.