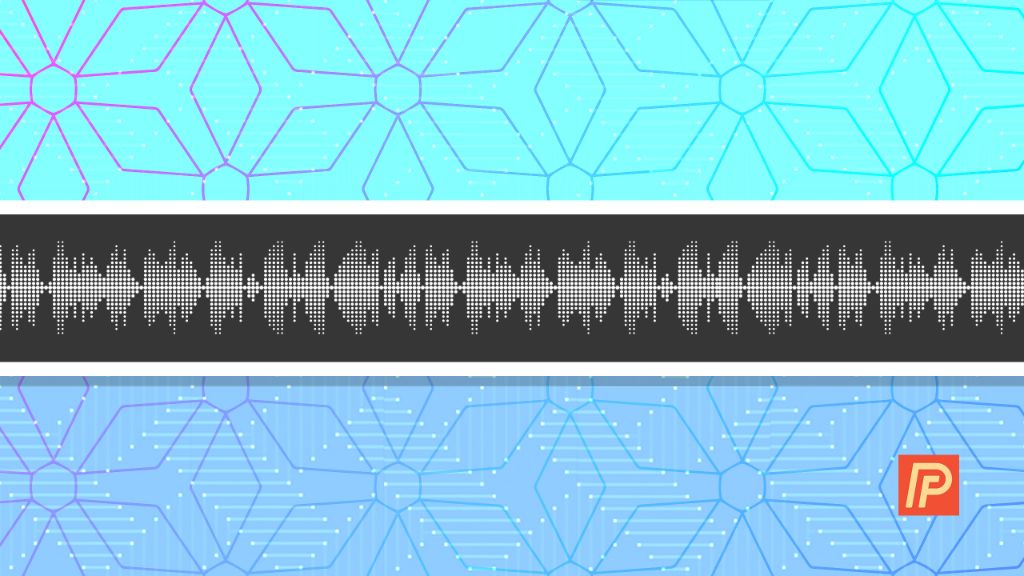If you notice crackling or static noises coming from your iPhone, there are a few potential causes to be aware of. In this comprehensive guide, we’ll walk through the most common reasons an iPhone might make crackling noises and what you can do to fix the problem.
Quick Overview: Common Causes of iPhone Crackling
Before we dive into more detail, here’s a quick overview of the most common culprits behind iPhone crackling sounds:
- Faulty or dirty headphone jack
- Issues with iOS software
- Problems with apps
- Outdated software
- Hardware failure
- Damaged or faulty cable
- Nearby interference
- Moisture in phone
We’ll now explore each of these issues more in-depth and provide troubleshooting tips to stop the crackling sounds coming from your iPhone.
Faulty or Dirty Headphone Jack
One very common reason an iPhone might make crackling or static noises is a problem with the headphone jack. The headphone jack can accumulate dust, dirt, and debris over time, which can lead to disrupted connections and crackling sounds.
If the crackling only happens when headphones are plugged in, it points to an issue with the headphone jack itself. Try the following steps to troubleshoot the headphone jack:
- Inspect the headphone jack for any debris, dust, or dirt buildup using a flashlight.
- Use compressed air to spray out any particles.
- Plug headphones in and out a few times to loosen any stuck debris.
- Try using different headphones/earbuds to see if the issue persists.
- For significant buildup, use a toothpick or non-conductive tool to gently clean out the headphone port.
If these steps don’t resolve crackling from the headphone jack, the jack itself may be faulty and need replacement. You can visit an Apple store or Apple authorized service provider to have the headphone jack inspected and replaced if necessary.
Checking for Moisture in Headphone Jack
In some cases, crackling noises may stem from moisture inside the headphone jack. This can happen if the phone is exposed to water or high humidity.
Try the following steps to remove moisture:
- Shake out any excess water and dry the phone with a soft cloth.
- Do not charge the phone until it’s fully dry.
- Place the phone in a bowl or bag of uncooked rice overnight to absorb moisture.
- Use a can of compressed air to spray out any remaining droplets.
- Let the phone dry out for at least 24 hours before attempting to use the headphone jack again.
Inspecting for Damage
It’s also a good idea to visually inspect the headphone jack for any damage or obstructions. Damage to the metal contacts inside the jack can disrupt connections and cause crackling. Signs of damage include:
- Corrosion or rust on metal contacts
- Bent or broken pins
- Debris, dirt or lint packed into the port
- Cracks or chips around the port opening
Severe damage will likely require replacement of the headphone jack or even the entire phone. A repair shop can determine if the jack needs replacement.
iOS Software Issues
Glitches with the iPhone’s operating system itself can also sometimes manifest as audio crackling. Issues within iOS can lead to problems processing audio signals from the headphone jack or speakers.
Try the following software troubleshooting steps:
- Check for and install any iOS updates.
- Reset all settings back to default.
- Perform a hard reset by holding Power + Home until the Apple logo appears.
- Back up data and restore iPhone to factory settings.
Resetting the phone often resolves software-related glitches. If the issue persists even after restoring your iPhone, a deeper hardware or software issue may be at play.
Updating Apps
Be sure that all apps on your iPhone are updated to the latest versions. Older app versions can sometimes conflict with updated iOS software, leading to performance issues. Open the App Store and tap Updates to check for any available updates.
Removing Recently Added Apps
If you recently added any new apps before noticing the crackling sounds, try uninstalling those latest apps. A new app may be interfering with audio output and Removing the app could resolve such a conflict.
Issues with Specific Apps
While iOS issues can lead to system-wide crackling, sometimes the problem stems from a specific app. If the crackling or static only happens within certain apps, an app glitch or bug could be the culprit.
Troubleshoot problem apps by:
- Updating the app to the newest version
- Deleting and re-installing the app
- Removing permissions and granting them again
- Force quitting and restarting the app
Pay attention to which apps exhibit the crackling noise. If it’s isolated to one or two apps, dig into those apps’ settings and permissions to find any fixes. Deleting and re-downloading the app can essentially reset it to default settings.
Also check app reviews to see if other users report issues with crackling audio. The developer may be aware of bugs causing such problems.
Audio Apps
Streaming music and audio apps like Spotify are most likely to develop audio glitches. Check your audio apps first if dealing with crackling sounds from your iPhone.
Gaming Apps
Mobile games with intense graphics and sound can also be prone to performance issues leading to audio crackling. Games may have display settings you can adjust to improve performance and reduce glitches.
Video Apps
Video streaming apps can suffer performance hits leading to choppy audio. Make sure you have a strong WiFi or cellular signal when using video apps to prevent buffering issues and audio crackling.
Outdated Software
Using outdated software can also cause conflicts leading to crackling sounds from an iPhone. Be sure you are running the latest versions of iOS, apps, and third-party software.
- iOS – Open Settings > General > Software Update to get the latest iOS version.
- Apps – Check the App Store for any available app updates.
- Device Drivers – Update Bluetooth, wifi, and other device drivers if needed.
Updating provides bug fixes, performance improvements, and compatibility changes to prevent issues like audio crackling.
Updating iOS
Always keep your iPhone’s iOS up-to-date. Apple releases frequent iOS updates to fix bugs, patch security flaws, and improve performance. Running an outdated iOS can lead to all kinds of glitches.
Updating Apps
Don’t ignore available app updates either. App developers continuously release fixes and optimizations as well. Old app versions are more prone to have compatibility issues with updated iOS software.
Updating Drivers
Check for updates to ancillary device drivers on your iPhone, like your Bluetooth, WiFi, and cellular modem firmware. Updated drivers prevent conflicts.
Hardware Failure
If you’ve exhausted all other troubleshooting steps, the crackling distortion may point to a hardware defect or component failure inside the iPhone. Some common hardware issues include:
- Faulty audio IC chip
- Damaged solder connections
- Loud speaker failure
- Ribbon cable problems
Diagnosing the exact hardware fault requires disassembling the iPhone and inspecting the internal components. If you suspect a hardware defect is causing the crackling but the phone is otherwise working normally, continuing using the phone as-is may be fine in some cases.
For severe crackling or deteriorating audio output, take your iPhone to an Apple Store or repair shop for proper inspection and repairs. A repair center can isolate and replace the malfunctioning hardware causing the noise issue.
Audio IC Issues
Some iPhone models have known issues with the audio IC (integrated circuit) chip soldered to the logic board. Partial separation of this chip can lead to crackling or distorted sound.
Loud Speaker Failure
The iPhone’s built-in loud speaker can also malfunction and begin crackling. Speaker issues typically worsen over time as the speaker components continue degrading.
Ribbon Cables
Faulty ribbon cables that connect components on the logic board can exhibit intermittent connectivity resulting in crackling. Reseating or replacing damaged cables may resolve such problems.
Damaged or Faulty Cable
Don’t overlook the condition of your lightning or auxiliary cable as a possible source of crackling. Worn, bent, or otherwise damaged cables can disrupt audio signals.
Inspect your Lightning and headphone cables for:
- Broken or bent connector pins
- Exposed/frayed wiring
- Cuts, punctures or crimps
- Corrosion on connectors
- Loose connectors
Dirty cables can also cause crackling. Try cleaning Lightning or AUX connectors with alcohol to remove dirt, debris, and oxidation.
If you find damage to cables, replace them right away to resolve crackling problems. Only use Apple MFi certified Lightning cables for best performance and compatibility.
Lightning Cable Issues
Lightning cables wear out over time, especially near the connector area. Check your charging cable thoroughly for any damage causing audio issues.
Aux Cable Problems
Similarly, old or defective aux cables can lead to crackling or popping sounds through headphones. Test different aux cables to isolate the problem.
Nearby Interference
Strong electromagnetic interference and radio frequency noise can sometimes permeate into audio circuits and cause distortion. This type of noise usually comes from nearby electrical devices.
If the crackling only occurs in certain locations, EM and RF interference is likely the culprit. To confirm, try moving away from potential sources of interference such as:
- Power lines
- Microwave ovens
- Televisions and computer monitors
- Wireless routers and modems
- Bluetooth devices
- Fluorescent lighting
If the crackling stops once you move a certain distance away, you’ve identified the interfering device. You can then take steps to eliminate the noise:
- Keep your distance from the source
- Use shielded audio cables
- Install ferrite chokes on cables
- Replace nearby lighting with LED bulbs
Added shielding and noise filtration on cables can prevent electromagnetic interference from disrupting audio signals.
Wireless Interference
Devices transmitting at 2.4Ghz like WiFi, Bluetooth, and cordless phones are common sources of wireless interference. Keep a reasonable distance from these devices when using audio output.
Power Line Noise
Overhead power lines, transformers, and outlets can emit electric field noise causing crackling. Try a different room to see if the issue stops.
Fluorescent Lighting
Fluorescent light ballasts are notorious sources of line noise and interference. Switch to LED lighting to eliminate this interference.
Moisture Inside iPhone
Exposure to liquid is another possible reason for iPhone crackling and distortion. Even minimal amounts of water or humidity infiltration can corrode audio components and cause malfunctions.
If you suspect moisture inside the phone, try the following steps:
- Power down iPhone immediately
- Dry phone thoroughly with soft cloth
- Do not attempt charging until fully dry
- Place in rice overnight to draw out moisture
- Wait at least 24 hours before turning back on
- Use isopropyl alcohol and toothbrush to clean corrosion
- Have phone inspected for water damage
Water damage will often require professional repair or replacement of damaged components inside the iPhone.
Liquid Contact Indicators
Internal liquid contact indicator stickers will turn red if moisture gets inside your iPhone. Have the phone inspected at a repair shop to check these indicators.
Corrosion Damage
Any visible corrosion inside the iPhone’s ports or chassis indicates water exposure. This can damage audio components and cause crackling.
Conclusion
Crackling or popping noises from your iPhone can stem from a variety of software faults, hardware defects, or environmental factors. Thorough troubleshooting helps isolate the root cause.
Common fixes include cleaning the headphone jack, updating iOS and apps, replacing damaged cables, and eliminating sources of interference. Hardware-level faults may require professional repair or replacement of components if cleaning and software resets don’t work.
With consistent testing and isolation of the issue, you can zero in on what exactly is causing the unwanted crackling distortion and restore clean audio output on your iPhone.