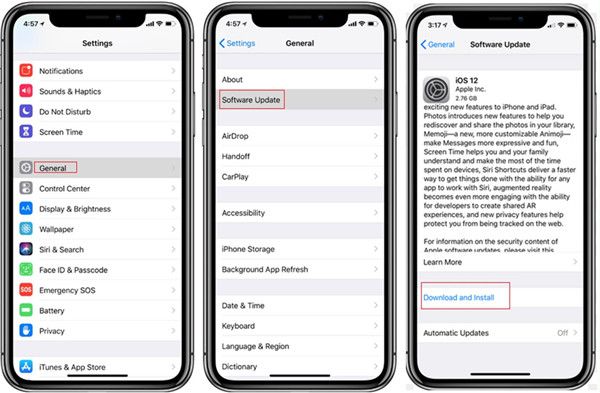Intermittent sound issues where the music cuts in and out can be annoying for iPhone users. A few common reasons for this may include Bluetooth interference, issues with the headphone jack, outdated apps not optimized for your current iOS version, storage limitations, or battery-related performance problems on an aging device. Fortunately, there are some steps you can try to troubleshoot the problem before resorting to a repair or replacement.
Software Issues
One common cause of music cutting in and out on an iPhone is bugs or glitches in the iOS operating system. Certain iOS versions have been known to cause intermittent audio problems. For example, some users reported music cutting out after updating to iOS 16.2 (source). The issue seemed to be fixed in a later 16.2 update. Other versions like iOS 15, iOS 16.5 and iOS 16 have also had reports of similar audio cut out problems from some users.
Updating to the latest iOS version can sometimes resolve software-related audio glitches. Make sure your iPhone is running the most current iOS update by going to Settings > General > Software Update. If the issue persists on the latest iOS, trying resetting all settings on your iPhone by going to Settings > General > Reset > Reset All Settings. This preserves your data but resets settings to default. As a last resort, a factory reset (Settings > General > Reset > Erase All Content and Settings) may be needed to fully eliminate any lingering software bugs causing music to cut out.
Bluetooth Interference
A common cause of cutting out for Bluetooth audio on iPhones is interference from other nearby devices using Bluetooth or wireless signals. As Bluetooth has become more ubiquitous in smartphones, speakers, headphones, cars, and other gadgets, the 2.4 GHz frequency band that Bluetooth uses has gotten more crowded. This can lead to interruptions and instability in the Bluetooth connection between your iPhone and headphones.[1]
Having many Bluetooth devices paired and connected to your iPhone can also contribute to interference issues. Try forgetting and unpairing any Bluetooth devices you aren’t actively using to see if that improves the connection with your headphones. Devices like wireless speakers, Fitbits, smartwatches, and cars may be causes of intermittent cutting out if you have a lot of them synced up. Reducing the number of paired devices may help stabilize your headphone connection.[2]
If you notice the music cutting out mainly when around certain devices like microwaves or wireless routers, try moving your phone away from those electronics when listening. High-energy devices that emit their own wireless signals in the 2.4 GHz range can disrupt Bluetooth if you’re too close. Changing locations in your home may reveal spots with less interference.
Damaged Headphone Jack
A damaged headphone jack is one of the most common reasons for intermittent sound when using wired headphones with an iPhone. The headphone jack contains a number of small contact points that connect to the tip and base of the headphone plug. If any of these contacts become bent, broken, or pushed out of place, it can cause the electrical connection to cut in and out as the headphone plug moves slightly in the jack.
According to a Quora thread, visible damage to the headphone jack or cable often requires repair or replacement to resolve intermittent sound issues (source). The repetitive motion of plugging and unplugging headphones over time can wear out the jack’s internal components. Dropping the phone or getting moisture or debris in the jack can also damage the contacts.
If visual inspection reveals no damage, trying some troubleshooting steps like cleaning the jack or adjusting the headphone plug’s position may help. But a damaged jack will likely need professional repair for a permanent fix. An Apple Support thread also recommends inspecting the jack for damage as a cause of intermittent headphone issues (source).
Dirty Headphone Jack
One of the most common causes of intermittent sound with iPhone headphones is a dirty headphone jack. Dust, lint, and other debris can build up inside the iPhone’s headphone jack over time, disrupting the connection between the headphones and the iPhone.
When the headphone jack gets dirty, it can cause the headphones to make inconsistent contact. This leads to the audio cutting in and out as you listen. Even small amounts of debris are enough to interfere with the connection.
The best way to clean the headphone jack is to use a dry cotton swab or compressed air to gently remove any dust or lint. Take care not to push any debris further into the jack, which could make the problem worse. Slowly twist a cotton swab inside the jack to pick up any particles. Compressed air can also be sprayed into the jack to dislodge anything stuck inside.1
Cleaning the headphones connector itself with a soft dry cloth can also help improve the connection. After cleaning, make sure the jack area is completely dry before reconnecting your headphones.
Keeping the iPhone’s headphone jack clean of debris is an easy fix that can stop intermittent cutting out and improve sound quality.
Battery Performance
One potential cause of music cutting in and out on the iPhone is low battery performance. As the battery charge gets low, it may not be able to provide consistent power tocomponents that require significant energy like the processor and audio chip. This can result in choppy audio playback as the system struggles to deliver steady power.
According to discussions on the Apple Support Communities website, some users have reported problems with audio cutting out frequently when their iPhone battery level drops below 20-30% (source). The performance issues seem to be most noticeable when the battery is near empty and the phone is under heavy usage load like streaming music.
To prevent problems with low battery, try keeping your iPhone charged above 30% as much as possible. Avoid taxing activities like gaming or navigation when the battery is very low. Turning off non-essential features through Settings can also help conserve power. If issues persist even with adequate charge, a battery replacement may be needed to restore smooth audio performance.
Outdated Apps
One potential cause of intermittent music cutting in and out on an iPhone is using outdated app versions that contain bugs. Apple regularly releases updates to fix issues and improve performance of apps like Apple Music. However, if you don’t keep your iPhone apps fully updated, you may encounter problems from running an outdated version.
For example, some users reported problems with Apple Music glitching and reduced sound quality after updating to iOS 16, but installing the latest iOS 17 update addressed many of these bugs. Keeping your operating system and apps like Apple Music up-to-date ensures you have the latest fixes and optimizations.
To check for app updates on your iPhone, go to the App Store app and tap your profile icon in the top right. Then select “App Updates” to see available updates for all your apps. Install any available updates, especially for media apps like Apple Music. This will ensure you are running the most recent version without known bugs that could cause music playback issues.
Storage Space
Limited storage space on your iPhone can cause music playback issues like stuttering and lagging. When your iPhone’s storage space starts running low, the operating system may struggle with typical functions like playing audio files smoothly.
Large apps, photos, videos and other media can quickly consume storage space on your device. If you are low on available space, the iPhone may stutter when trying to play music files as it struggles to load the audio data properly. Lack of space can cause glitches, stops and interruptions during music playback as the operating system tries to juggle multiple demands for storage access.
Checking your available storage space in Settings is a good first troubleshooting step. You may need to delete unused apps, messages, photos or media files to free up space. Experts generally recommend keeping at least 20% of your total storage available. Clearing old files and offloading media to cloud storage can help create breathing room for music playback.
If your iPhone indicates your storage space is nearly full, freeing up additional capacity may stop annoying music stutters so you can enjoy uninterrupted playback.
Intermittent Hardware Issue
In some cases, there may be an underlying hardware problem causing the music to cut in and out. Issues with the headphone jack, audio IC chip, or other internal components can lead to intermittent audio problems. According to this Apple support thread, some users have traced cutting out issues to hardware faults after trying various software troubleshooting steps.
With an intermittent hardware problem, the music cutting in and out may come and go randomly. The audio issues are not consistent but rather occur sporadically. A faulty hardware component may work sometimes but then fail at other times, leading to the intermittent nature of the problem.
If the music cutting out persists even after updating iOS, resetting settings, trying different headphones, and other software troubleshooting, an underlying hardware defect is likely the culprit. In this case, the iPhone will likely need professional repair service to identify and replace the faulty component causing the intermittent audio issues.
When to Seek Repair
If none of the troubleshooting steps resolve the issue of music cutting out on your iPhone, it may be time to seek professional repair. There are a few options to consider:
Apple Support – Make an appointment at an Apple Store or authorized service provider. A technician can run diagnostics, inspect the headphone jack and other components, and determine if a repair or replacement is needed. This is the recommended option if the device is still under warranty.
Third-party repair shop – Local repair shops can also inspect the phone and potentially fix issues like a damaged headphone jack for a competitive price. However, quality can vary greatly between repair shops.
Mail-in repair services – Companies like iCracked and uBreakiFix offer mail-in repair options if you can’t visit a store in-person. They will provide a free diagnostic, quote for repair costs, and turnaround time. This can be more convenient but takes time for shipping.
In summary, if basic troubleshooting does not resolve the issue of cutting out music on an iPhone, expert repair may be required. Apple Support or a reputable third-party repair shop are the recommended options to accurately diagnose and fix the underlying problem.