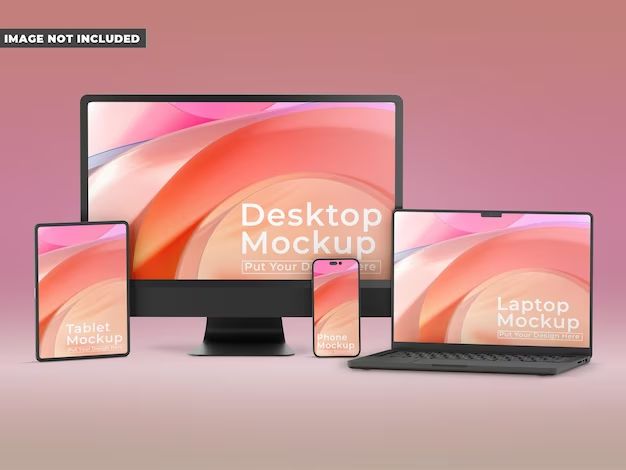Quick Summary
There are a few common reasons why an iPhone may not respond when connected to a computer:
- Outdated software – Make sure both devices are updated to the latest OS versions.
- Damaged charging cable – Try a different Lightning cable if possible.
- Disabled USB connectivity – Check that USB connectivity is enabled on the iPhone.
- Computer USB issues – Try different USB ports or a different computer if available.
- Incorrect sync settings – Make sure sync settings are properly configured in iTunes.
If the basic troubleshooting steps do not resolve the issue, there may be a deeper software or hardware problem requiring advanced troubleshooting or service.
Verifying Software Version Compatibility
One of the most common reasons an iPhone may not respond properly when connected to a computer is incompatible or outdated software on one or both devices. For your computer to communicate properly with your iPhone, both need to be updated to the minimum required versions:
- iPhone – iOS 12.5 or later
- Mac – macOS Catalina 10.15 or later
- Windows PC – Windows 10 or later
Earlier OS versions may not fully support communication between the iPhone and computer. To check your iPhone’s iOS version go to Settings > General > Software Update. Make sure your computer is also updated to the latest OS version available.
Many connection issues are fixed simply by updating the iPhone and/or computer to the current version compatible with that device. If updates are available, install them and then try connecting the iPhone to the computer again.
Updating the iPhone
If your iPhone is not running the latest iOS version, you should connect it to WiFi and install any available updates:
- Go to Settings > General > Software Update
- If an update is available, tap “Download and Install”
- Enter your passcode if prompted
- Follow the on-screen prompts to download and install the latest iOS version
This will get your iPhone up to date with the required minimum iOS version.
Updating a Mac
To update macOS on your Mac:
- Click the Apple menu icon in the top left
- Select “App Store…”
- Click the Updates tab
- Install any macOS updates shown
- Restart your computer to complete the installation
This will update your Mac to the latest macOS version compatible with your model.
Updating Windows
On a Windows PC, Windows Update can be used to install the latest updates:
- Open Settings > Update & Security > Windows Update
- Click “Check for updates”
- Install any important updates that are found
- Restart your PC if prompted
This will ensure your Windows PC is running the most up-to-date software to communicate with the iPhone.
Once both devices are updated to the latest compatible software versions, try connecting them again to see if communication is restored.
Checking the Lightning Cable Connection
If you’ve verified the iPhone and computer have compatible up-to-date software but still have no response when connecting them, the next thing to check is the Lightning cable.
A damaged or faulty Lightning cable can prevent communication between the devices even if the software versions are correct. Try the following troubleshooting steps:
- Inspect the Lightning cable for any damage like bent pins, fraying, cuts, etc.
- Try connecting your iPhone with a different Lightning cable if available
- Check the connection at both ends of the cable to ensure they are fully plugged in
- Try plugging the Lightning cable into a different USB port on the computer
- Test the Lightning cable with another device like a charging block
If you find any damage or the cable does not work with another device, then it needs to be replaced. Invest in a high-quality MFi certified Lightning cable for reliable connectivity.
If the cable looks fine and works with other devices, the USB port on your computer could be damaged. Try plugging the iPhone into a different USB port preferably directly connected to the computer’s motherboard rather than through a hub.
Inspecting the Lightning Port
The Lightning port on your iPhone where you plug in the cable could also be damaged causing connection issues. Check it for any debris like lint or dirt that may be obstructing the pins. Carefully clean out the port with compressed air.
Examine the port for damage like bent or missing pins. If the port itself appears damaged, you will likely need service from Apple or an authorized repair center. They can assess the Lightning port and replace it if needed.
Avoid trying to clean the Lightning port with metal tools which could further damage the pins. Use soft toothpicks, toothbrushes, or compressed air to gently loosen and remove any debris. If the port seems clear of obstruction but cables still do not stay securely plugged in, take it in for service.
Enabling USB Connectivity
Another simple setting to check is that USB connectivity is enabled on your iPhone. In order for the iPhone to communicate over the Lightning cable, the USB connection capability needs to be turned on:
- Go to Settings > General
- Scroll down and tap “USB Connection”
- Make sure “USB Connection” is switched on (white button)
- The option to “Sync with Computer” should also be enabled
With USB connectivity enabled, your iPhone should now respond when plugged into your computer provided the software, cable, and ports are all working properly.
Checking iTunes Sync Settings
Assuming USB connectivity is enabled on your iPhone, you should also verify sync settings within iTunes if connecting to a Windows PC or Mac:
- Open iTunes and plug in your iPhone
- Click the icon for your device when it appears in iTunes
- Go to Summary > Options
- Confirm “Sync with this iPhone over WiFi” is enabled if available
- Enable “Sync with this iPhone when connected”
- Select specific sync options like contacts, calendars, photos, etc
Syncing over WiFi requires iOS 5 or later. With sync settings properly configured in iTunes, your iPhone should respond normally when connected via USB.
Troubleshooting Computer USB Issues
If you still can’t get your iPhone to communicate over USB after verifying the software, cable, and iPhone settings, there may be an issue with the USB ports on your computer.
Try the following troubleshooting steps:
- Plug your iPhone into different USB ports on your computer if available
- Test the USB ports with another device like a USB drive
- Inspect the USB ports for any damage or debris
- Restart your computer and try connecting again
- Update USB or chipset drivers for your computer model
Damaged ports or outdated drivers can prevent proper communication over USB. For desktop PCs, connect your iPhone to ports on the back directly connected to the motherboard rather than the front panel or hubs which are more prone to damage.
If issues persist across multiple USB ports, you may need service for the main USB controller in your computer. USB connectivity problems that only affect your iPhone but not other devices may indicate compatibility issues with that specific model needing software updates.
Possible USB Port Damage
Physical damage to a USB port can prevent an iPhone from communicating properly when connected. This may happen from accidental damage or normal wear and tear over time.
Inspect the USB ports you are trying to use with your iPhone for any issues like:
- Loose/wobbly ports
- Missing or bent pins
- Cracked/damaged housing
- Debris stuck in the port
Carefully clean out any debris that may be obstructing the USB port using compressed air. Avoid metal tools that could further damage the pins. If pins appear damaged or the port housing is cracked, you will likely need service to replace the USB port itself.
Updating USB Drivers
Outdated USB drivers can also prevent proper communication between an iPhone and computer. USB drivers are software that enable Windows to recognize connected devices like your iPhone.
To update USB drivers on a Windows PC:
- Open Device Manager
- Expand the Universal Serial Bus controllers section
- Right click each USB controller and select Update Driver
- Follow prompts to automatically search and install the latest driver
Be sure to update the Apple Mobile Device USB Driver specifically which enables Windows to interface with the iPhone. Updated drivers may fix iPhone connectivity issues over USB if ports are not physically damaged.
Advanced Troubleshooting
If you still cannot get your iPhone to communicate over USB after trying all basic troubleshooting, there may be a deeper hardware, software or configuration issue:
- Reset network settings on the iPhone
- Restore the iPhone to factory settings
- Check host authorization settings on the iPhone
- Use Apple Configurator to restore the iPhone
- Test on a different computer if available
Resetting the iPhone to default factory settings should rule out any problematic software or network configs causing USB communication issues.
iPhone Factory Restore
As a last resort, you can wipe and restore your iPhone to factory defaults:
- Backup your iPhone data first via iCloud or iTunes
- Reset the iPhone – Settings > General > Reset > Erase All Content and Settings
- Setup the iPhone again through onboarding screens
- Select “Restore from Backup” during setup and restore your data
This will wipe any problematic settings on your iPhone and reinstall the operating system from scratch. Restore from your latest backup to put your data back on the device.
Apple Configurator Restore
For advanced users, Apple Configurator on a Mac can be used to force a factory restore:
- Download and install Apple Configurator 2 on a Mac
- Connect your iPhone via USB
- Click your iPhone, then choose “Restore” in the menu
- Follow prompts to download latest IPSW and restore
This will wipe the device and reinstall the latest iOS without needing to use or reset any of the phone’s own settings. Fully updating and resetting the iPhone should restore proper USB connectivity in most cases.
Seeking Repair Service
If all standard and advanced troubleshooting has been exhausted and your iPhone still does not communicate properly over USB, the device likely requires service to address underlying hardware failures or software corruption.
Your best option is to schedule service with an Apple Store or Apple Authorized Service Provider. Some issues that may require repair include:
- Damaged Lightning port requiring replacement of dock connector
- Motherboard failure affecting USB communication functionality
- Baseband processor malfunction preventing syncing
- Corrupted low-level software or firmware
Apple support can run diagnostics and determine if your iPhone needs new internal parts or motherboard-level repair work. In some cases, a device may be eligible for a replacement under warranty or consumer law protections.
Apple Support Options
You can get iPhone service through:
- Genius Bar appointment at any Apple Store – www.apple.com/retail
- Apple Authorized Service Provider – locate.apple.com
- Apple Repair Center mail-in service
- Get support by phone, chat, or email at support.apple.com
Apple technicians will diagnose your iPhone issue and recommend any necessary repairs. If your device is still under warranty or consumer law, the work may be partially or fully covered. Out-of-warranty issues will have a repair fee.
Third Party Repair Alternatives
There are also many reputable independent repair shops experienced in iPhone issues that can restore USB connectivity. Repairs like Lightning port replacement are much cheaper from third parties vs. Apple.
Research and read reviews to find a well-reviewed local repair shop with positive feedback. Confirm they use original Apple parts for best compatibility and performance. Avoid shops that appear to cut corners or don’t stand behind their work.
Preventing Future Connectivity Issues
Once you’ve resolved any underlying hardware or software issues causing your iPhone to not communicate over USB, you can take steps to prevent problems recurring in the future:
- Always keep your iPhone and computer updated to latest software versions
- Use brand-name MFi certified Lightning cables and adapters
- Be gentle when plugging/unplugging cables to avoid port damage
- Don’t force debris-filled cables into the port which can break pins
- Back up your iPhone data regularly via iTunes or iCloud
Staying on top of software updates ensures maximum compatibility between your devices while using quality cables reduces wear-and-tear. Handle cables carefully when connecting.
Regular backups allow you to reliably restore your iPhone should you need to wipe it in the future for any connectivity issues. Following best practices will keep your iPhone performing optimally.
Conclusion
While there are many potential causes for an unresponsive iPhone when connecting to a computer, methodically verifying the software, cables, ports, and settings will help identify the underlying problem. Make sure both devices are updated to the latest compatible OS versions and apps. Inspect cables and USB ports for damage. Reset the iPhone to factory defaults if issues persist. For hardware failures or complex software bugs, seek help from Apple support or a qualified repair shop to get your iPhone communicating over USB again. Consistently applying software updates and handling cables with care can help avoid connectivity problems arising in the future.
| Software Issues | Hardware Issues |
|---|---|
| Outdated iOS or computer OS | Damaged or faulty Lightning cable |
| Incorrect iTunes sync settings | Debris in Lightning port |
| Corrupted low-level software | Bent or broken pins in port |
| Problematic apps or configs | Unstable/damaged USB ports |