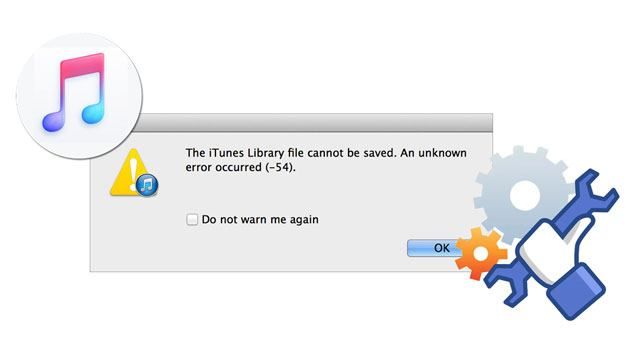Being unable to sync your iPhone with iTunes can be very frustrating. Error 54 in particular is usually caused by one of several issues related to the sync process itself or the connection between your device and computer.
What Does Error 54 Mean?
iTunes error 54 occurs when there is a problem syncing data between your iPhone and the iTunes library on your computer. Specifically, it means that iTunes could not find one or more media files that are referenced in the iTunes library XML file. This file keeps track of all the music, videos, books, and other content synced to your iPhone.
When you connect your iPhone to sync, iTunes reads this XML library file to determine what content needs to be transferred. If the file references media files that are missing from your computer’s iTunes folder, you will get error 54 stating it cannot locate the files.
Main Causes of Error 54
There are a few main reasons why iTunes may not be able to find files listed in the library XML file when trying to sync to your iPhone:
- Missing media files – Files may have been deleted from your iTunes media folders on the computer.
- Corrupt library file – The iTunes library XML file itself may have become corrupted.
- Connection issue – There may be a problem with the sync connection between your iPhone and computer.
Let’s explore each of these causes in more detail.
Missing iTunes Media Files
The most common reason for error 54 is that one or more of the media files referenced in the iTunes library XML file are missing from the iTunes media folder on your computer.
For example, perhaps you deleted a song directly from the iTunes media folder rather than properly removing it using the iTunes software. Or you may have upgraded computers and only transferred your iTunes library XML file but not the actual media files it references.
iTunes keeps the XML library file and the media folders in different locations. So if you are missing files that the library expects to find, you’ll get error 54 during sync attempts.
Corrupted iTunes Library File
While less common than missing files, sometimes error 54 occurs because the iTunes library XML file itself has become corrupted.
This database file can become damaged for various reasons, including unexpected computer crashes, hard drive errors, or inconsistencies caused by editing the file directly instead of using iTunes.
If your library file is corrupted, iTunes will not be able to read it properly to determine which media files should be synced to your device. Error 54 indicates it ran into problems understanding the damaged library data.
iPhone-Computer Connection Issues
Problems with the connection between your iPhone and the computer can also lead to sync error 54 in some cases.
For example, if there is an issue with the USB port or cable you are using to connect the devices, the transfer of data may fail partially or completely. Interruptions during the sync can potentially cause inconsistencies or corruption of the iTunes library data.
Connection issues are a less likely source of error 54 compared to file problems. But in some cases, troubleshooting the sync connection can resolve the issue.
How to Fix iTunes Error 54
Now that you know what’s behind error 54, here are the steps to try fixing it so you can sync your iPhone with iTunes again:
- Check for missing files – Locate any missing media files referenced in the iTunes library XML file and restore them to your iTunes media folders if possible.
- Disable syncing and re-enable – Turn off automatic syncing for now in iTunes and your iPhone’s settings. Then re-enable it to trigger a fresh sync.
- Restart computer and device – Fully power down your iPhone and computer then restart both. Then reconnect and try syncing again.
- Update iTunes – Make sure you’re running the latest version of iTunes in case an update addresses the issue.
- Reset sync data – As a last resort, you can reset and wipe all sync data from both iTunes and your iPhone to re-sync from scratch.
Let’s go through each of these steps to fix iTunes error 54 in more detail.
Locate and Restore Missing Files
If the underlying cause of error 54 is that media files are missing from your iTunes folders on your computer, the solution is to locate those files and move them back to the appropriate iTunes media folder.
Here are the steps to find missing files and restore them to iTunes:
- Open your iTunes library XML file – This is located in the iTunes folder under your user Music folder on your computer. The exact location depends on your operating system.
- Scan the file for media links – Look through the XML data for sections listing tracks, movies, books, etc. Check for any with a ! symbol next to the name indicating they cannot be found.
- Search your computer – Use file explorer or search tools to look for the original media files that are missing. They may be in another folder or a backup drive if you’ve moved them.
- Add files back to iTunes – If you have the original media files, simply move them back to the appropriate iTunes media folder based on type (music, movies, etc).
Once any missing media files are restored to the iTunes folders, error 54 should be fixed when you retry syncing.
Disable and Re-enable Syncing
If your iTunes library and media files appear intact, another option is to disable and then re-enable syncing to reset the connection.
Follow these steps:
- Open iTunes preferences – In Windows this is under Edit > Preferences, on Mac it’s iTunes > Preferences.
- Uncheck sync boxes – Under the Devices tab, uncheck “Prevent iPods, iPhones, and iPads from syncing automatically”.
- Disable iPhone sync – Go into your iPhone Settings app and turn off sync options under General > iTunes Wi-Fi Sync.
- Re-enable sync – Now recheck the iTunes auto-sync option and turn iPhone sync back on.
- Sync – In iTunes, manually click the Sync or Apply button to have iTunes re-read your library and transfer files to the iPhone.
Resetting the sync this way can help clear out any corrupted sync data or inconsistencies that may be causing error 54.
Restart Devices
Trying a full restart of both your iPhone and computer can also help resolve error 54 in some instances.
Follow these troubleshooting steps:
- Force restart iPhone – Hold down the Power and Home buttons on your iPhone simultaneously until it powers down. Then restart it normally.
- Shut down computer – Fully power off your PC or Mac computer, do not just restart it.
- Boot computer and reconnect – Start your computer again, then reconnect your iPhone via USB once fully booted up.
- Try syncing – Open up iTunes and initiate a sync to see if error 54 has been resolved.
This process essentially provides a “clean slate” to eliminate any existing sync connection issues or corrupted data.
Update iTunes
Sometimes sync error 54 and other iTunes problems are actually caused by bugs in the iTunes software itself that Apple later patches in an updated release.
To rule out potential iTunes bugs, make sure you are always running the latest version of iTunes on your Windows PC or Mac computer.
You can check for updates in iTunes by going to the following menu options:
- Windows – Help > Check for Updates
- Mac – iTunes > Check for Updates
Install any updates available and then try syncing your iPhone again. The latest iTunes fixes may address the error 54 problem.
Reset Sync Data
If all else fails, you can essentially start from scratch by resetting and erasing all sync data from both iTunes and your iPhone.
This process wipes the existing iTunes library XML file and erases any stored sync data from your iPhone. When you reconnect and sync, iTunes will build a new library file and transfer media as if you just added the device.
Here is how to reset sync data as a last resort iTunes error 54 fix:
- Backup iPhone – Make sure you backup your device data first in case you have any data loss!
- Delete iTunes sync data – Close iTunes, navigate to your iTunes media folder, find the iTunes Library.itl file and delete it.
- Reset iPhone – Go to Settings > General > Reset and choose “Reset All Settings”.
- Sync – Reopen iTunes and connect your iPhone. Set up as new device and re-sync content.
This should rebuild your library without any corruption or inconsistencies and hopefully resolve error 54 for good.
Conclusion
iTunes error 54 typically indicates missing media files, a corrupted library, or connection issues preventing a successful iPhone sync. Following the troubleshooting steps outlined above should help track down the underlying cause and fix the problem.
Be sure to check for missing files, reset sync settings, update iTunes if needed, restart devices, and wipe sync data as a last resort. With a bit of effort, you should be able to resolve error 54 and get your iPhone syncing properly again.