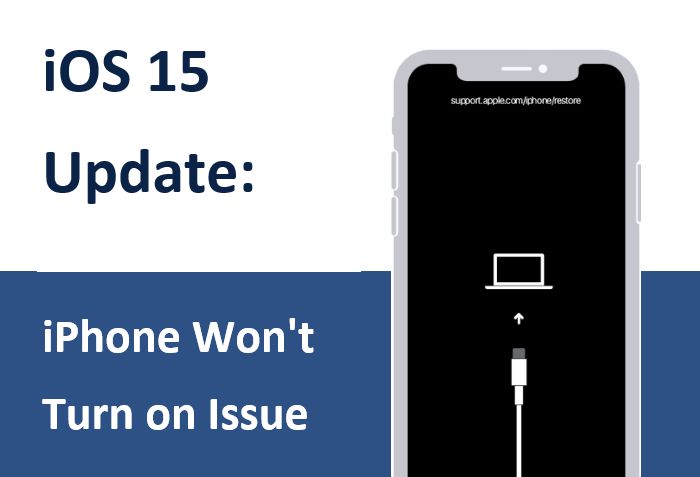Having trouble getting your iPhone to update to the latest iOS 15 version? You’re not alone. Many iPhone users have reported issues with their devices failing to automatically download and install iOS 15 updates. Don’t worry – in most cases, this problem can be easily fixed with a few simple troubleshooting steps.
What are the iOS 15 update requirements?
Before digging into why your iPhone isn’t updating, it’s helpful to understand what’s required for an iOS 15 upgrade:
- Compatible iPhone model – iOS 15 can be installed on iPhone 6s and later, including iPhone SE (1st and 2nd gen). Original iPhone SE and iPhone 6 and earlier are not supported.
- Sufficient storage space – iOS 15 requires at least 3.5GB of available storage to download and install.
- Stable WiFi or cellular data connection – A consistent internet connection is needed to download the roughly 3GB iOS 15 software file.
- Sufficient battery charge – Your iPhone battery needs to have at least 50% charge to complete the installation process.
- Apple ID signed in to App Store – You need to be logged into the App Store with your Apple ID to download and install iOS updates.
If your iPhone meets these requirements but still won’t update to iOS 15, don’t panic. Here are some troubleshooting tips to get the new update installed.
1. Check your internet connection
One of the most common reasons an iPhone won’t update is because of a poor internet connection. The iOS 15 software file is around 3GB in size, so you’ll need a stable, high-speed WiFi or cellular data connection to download and install it successfully.
Things to try:
- Connect your iPhone to a different Wifi network
- Toggle airplane mode on/off to reset internet connection
- Temporarily disable VPN if enabled
- Move closer to your wifi router or modem
- Switch from wifi to cellular data or vice versa
Run a speed test to confirm your connection is strong enough before attempting the iOS update again.
2. Free up storage space
The iOS 15 update requires at least 3.5GB of available storage space on your iPhone. If your device is low on storage, iOS 15 won’t be able to download and install.
To free up space:
- Offload unused apps
- Delete photos/videos stored on your device
- Turn on iCloud Photo Library to store images in the cloud
- Delete large email attachments
- Remove music, books, or podcasts you no longer need
- Backup your device to iCloud or iTunes, then do a factory reset to wipe and restore your iPhone
Aim to have at least 5GB of free space before trying to install iOS 15. You can check your available storage under Settings > General > iPhone Storage.
3. Update your apps
Make sure all your apps are updated to the latest versions available. Apps must be optimized for iOS 15 to work properly after updating your iPhone.
Go to the App Store > Updates and install any pending app updates. If any apps are stuck “Waiting” and won’t update, uninstall and reinstall them. Updating your apps now prevents potential compatibility issues after installing iOS 15.
4. Charge your battery above 50%
Your iPhone battery needs sufficient charge to get through the iOS 15 installation process, which can take anywhere from 15 minutes to over an hour depending on your device.
Ideally, charge your battery above 75% before tapping Download and Install on the iOS 15 update. You can also connect your iPhone to a power source during setup to avoid battery drain.
5. Sign in to the App Store
In order to download iOS updates, you need to be logged into the App Store with your Apple ID.
Go to Settings > [Your Name] and check that you’re signed into your Apple ID and iCloud account. If you’re logged out, enter your Apple ID password to sign in again.
6. Force restart your iPhone
Sometimes a simple restart can help kickstart the iOS 15 download if it’s stuck.
To force restart:
- On iPhone 8 or earlier – Hold down the Power and Home buttons together until you see the Apple logo appear onscreen.
- On iPhone X or later – Press and quickly release the Volume Up button, press and quickly release the Volume Down button, then press and hold the Side button until you see the Apple logo.
Once your phone powers back on, check the Software Update page again to see if iOS 15 is now available for download and installation.
7. Update through iTunes or Finder
If iOS 15 still won’t show up on your iPhone, you can update manually through iTunes (PC) or Finder (Mac):
- Connect your iPhone to your computer via a Lightning cable.
- Open iTunes or Finder and select your connected iPhone.
- Click Check for Update or Check for iOS Update
- Download the iOS 15 software file and click Update when prompted.
Updating via iTunes/Finder may help dislodge a stuck update and get iOS 15 installed if you can’t get it directly on your device.
8. Reset All Settings
Resetting your iPhone to factory settings can help clear out any bugs or glitches preventing iOS 15 from being detected.
Go to Settings > General > Reset and tap Reset All Settings. This will reset network settings, keyboard languages, location permissions and other settings without erasing your data.
Once your iPhone reboots, try checking for the iOS 15 update again.
9. Erase All Content and Settings
If you’re still unable to get iOS 15 after the above steps, the nuclear option is to completely wipe your iPhone back to factory settings.
Go to Settings > General > Reset and tap Erase All Content and Settings. This will completely erase all data and content from your device and reinstall the latest version of iOS available. You can then restore from a previous iCloud or iTunes backup after updating to iOS 15.
Erasing all content should clear out any stubborn software issues causing your iOS 15 download problems. But make sure to backup your device first!
10. Contact Apple Support
If you still can’t get iOS 15 after trying everything else, contact Apple Support for personalized troubleshooting assistance. Be ready to provide:
- iPhone model
- Current iOS version
- Details on update issues
- Steps attempted to resolve the problem
An Apple Support advisor can run diagnostics, suggest next steps, and potentially arrange a repair or replacement if your device has a hardware issue blocking the iOS 15 update.
Frequently Asked Questions
Here are answers to some common questions about problems with the iOS 15 update:
Why does my iPhone say iOS 15 update failed?
Update failed errors typically occur because of connectivity issues like a poor WiFi or cellular signal. Try switching to a stronger internet connection and restart your download. A failed update can also happen if your battery dies mid-install – keep your iPhone plugged in throughout the process.
Why is my iPhone stuck on verifying update?
The verifying phase can take 15-20 minutes. If it gets stuck longer than that, try force restarting your device and checking for the update again. Failing to verify usually indicates a connectivity problem or lack of storage space.
How can I speed up my iOS 15 download?
Downloading iOS over WiFi is significantly faster than cellular data. Connect your iPhone to a stable WiFi network and pause/disable any bandwidth-intensive activities like streaming to maximize download speeds. Moving closer to your router can help as well.
Why does my iPhone say iOS 15 update requested?
This message indicates your iPhone has detected the iOS 15 update and is ready to download and install it. Make sure you have sufficient storage, battery, and a good internet connection before proceeding.
How can I get iOS 15 if my iPhone is too old?
Unfortunately iOS 15 only supports iPhone 6s and later models. Older iPhones cannot be upgraded past iOS 12 or iOS 13. To get iOS 15 you’ll need to purchase a newer iPhone model that supports the latest OS version.
Conclusion
Trouble installing major iOS updates like iOS 15 is common, but nearly always fixable. In most cases, issues relate to WiFi connectivity, storage space, or app compatibility. Following the tips above should get your iPhone successfully updated to the latest iOS version. Don’t hesitate to contact Apple support if problems persist after troubleshooting. With some time and patience, you’ll be able to download iOS 15 and enjoy all the great new features.