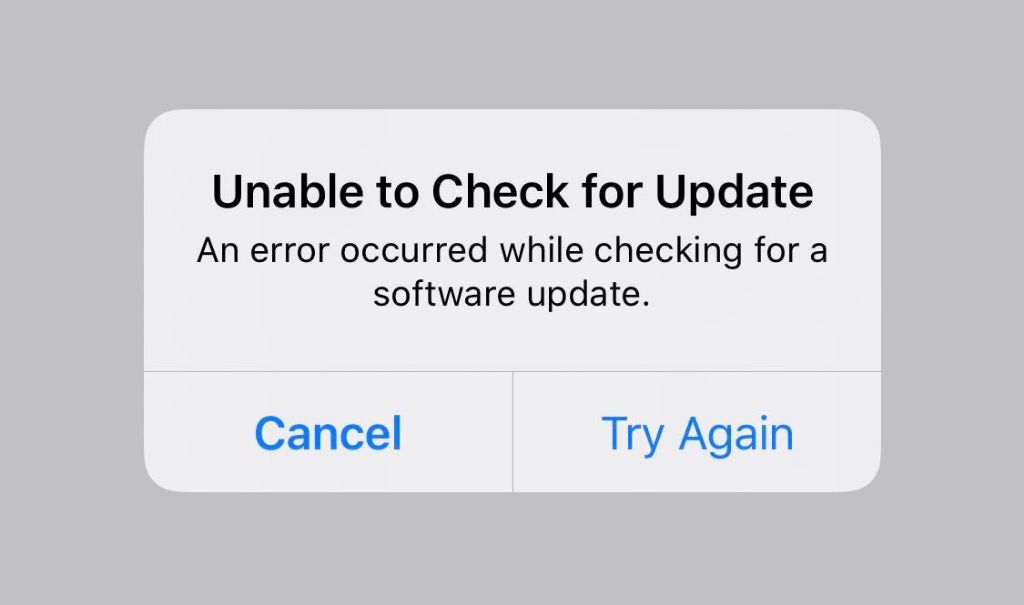Having issues with your iPhone displaying an error message when trying to check for a software update is a common problem many users face. There are several potential causes for this error and a few troubleshooting steps you can take to try and resolve it.
What Does the Error Message Say?
The first step is identifying exactly what error message your iPhone is showing when you try to check for an update. Some common error messages include:
- “Unable to Check for Update”
- “An error occurred downloading iOS update”
- “Could not connect to the server”
- “There was a problem downloading the software update”
Knowing the exact wording of the error message will help troubleshoot the cause.
Possible Causes of “Error Checking for Update”
There are a few common issues that can prevent your iPhone from properly checking for the latest software update:
Internet Connection Issue
One of the most common reasons for errors when checking for updates is a poor internet connection. Your iPhone needs a strong WiFi or cellular data connection to communicate with Apple’s servers and download the update files.
If you have a weak WiFi signal, are connected to a public WiFi network with restrictions, or have a poor cellular connection, update errors can occur. Try moving closer to your WiFi router or toggling Airplane mode on/off to reset your cellular connection.
Apple Server Issues
Sometimes the issue is not on your end, but rather Apple’s servers are down or overloaded. When a major iOS update first launches, the high demand can cause server and connectivity issues.
Checking Apple’s System Status page can confirm any known issues with their servers. If the servers are down, you’ll have to wait until they are back up to check for updates.
Insufficient Storage Space
In order to install a software update, your iPhone needs to have enough available storage space. iOS updates often require at least 500MB – 1GB of free space.
If your storage space is completely full, update errors can occur. Check your available storage under Settings > General > iPhone Storage and delete apps, photos, or media to free up space.
Update Requires WiFi
Some larger iOS updates can only be downloaded over WiFi and will present an error if attempted over cellular data.
To allow updates over cellular data, go to Settings > iTunes & App Store and toggle “Use Cellular Data” to ON. If updates still only work on WiFi, you’ll need to connect to a WiFi network.
VPN or Proxy Connection Active
If you have a VPN or proxy connection enabled on your iPhone, it can block your device from properly contacting Apple’s update servers.
Go to Settings > VPN and turn off any active VPN connections. Also check your WiFi settings or browser apps for any proxy connections and switch them off.
Incorrect Date & Time Settings
In order for updates to authenticate properly, your iPhone needs to have the correct date and time set. If your date & time settings are inaccurate, update errors can occur.
Check Settings > General > Date & Time and make sure “Set Automatically” is enabled to sync the correct time from the network.
Outdated Version of iOS
If your iPhone is running a very outdated version of iOS, it may not be able to contact Apple’s current update servers. You may need to first update to an interim version before the latest update can be installed.
Check Settings > General > Software Update to see if any interim updates are available to update your iOS version.
Jailbroken iPhone
If your iPhone is jailbroken, this modifies the iOS system files and can cause errors when trying to install official Apple updates. The update may fail to verify or be blocked by the jailbreak.
You will need to remove the jailbreak (restoring the original iOS files) before updates can be installed properly.
How to Fix “Error Checking for Update” on iPhone
If your iPhone is displaying an error when trying to check for new updates, there are a number of troubleshooting steps to try:
Force Restart Your iPhone
One quick fix is to force restart your iPhone. Hold down the Power and Home buttons together for at least 10 seconds until the Apple logo appears. This will reboot your device and often resolve temporary glitches.
Update Over WiFi
As mentioned, larger updates can only be downloaded over WiFi. Move into range of your WiFi router and connect to the network before re-checking for updates.
Free Up Storage Space
Make sure you have at least 500MB – 1GB of available storage for the update file to download. Delete old apps, messages, photos, or media to create free space.
Toggle Airplane Mode
Turn Airplane Mode on, wait 30 seconds, then turn it off again. This will reset your cellular connection and may resolve temporary connection issues.
Turn Off VPN/Proxy
If you have any VPN or proxy connections active, they can interfere with the update process. Go to Settings to switch off or disconnect these connections.
Check Account & Password
Ensure your Apple ID account credentials are all correct under Settings > [Your Name]. Log out and back in to re-enter your password.
Factory Reset iPhone
For persistent errors that other steps don’t resolve, doing a factory reset can wipe out any underlying software issues. Backup your iPhone to iCloud or iTunes, then reset to factory defaults in Settings > General > Reset.
How to Update iPhone Software
Once any errors are resolved, here is the standard process to update your iPhone software to the latest iOS version:
- Open the Settings app
- Tap “General”
- Tap “Software Update”
- Your iPhone will check for available updates
- Follow the on-screen prompts to download and install any new updates
Major iOS versions like iOS 16 are often released in the fall. Minor .1, .2 updates with bug fixes are released periodically. Keep your iPhone updated to get the latest features and security patches.
Back Up iPhone Before Updating
It’s always a smart precaution to backup your iPhone before installing a major iOS update. That way if anything goes wrong, your data, settings, and apps are preserved.
You can backup your iPhone using either iCloud or iTunes syncing with a computer. Under Settings > [Your Name] > iCloud, make sure iCloud Backup is enabled. Be sure to connect to WiFi so the backup completes fully before updating.
Check Update File Size
When prompted to download an update, check the size of the update file which will be shown on the screen. For major iOS updates, this can be 1GB+ in size. You’ll need sufficient storage space and a stable WiFi connection for the full download to complete.
Have Sufficient Battery Charge
Updating iOS can take time to complete. It’s important your iPhone has sufficient battery charge to avoid the update getting interrupted. Ideally your battery should be at least 50% charged, better yet fully charged, before starting the update.
Avoid Interruptions During Update
Don’t use your iPhone during the update process, as this can cause issues. The device will reboot and show a progress bar – wait for this to reach 100% before using your iPhone again. Any interruptions or disconnecting from WiFi mid-update can corrupt the process.
Be Patient During Update
Updating iOS causes your iPhone to reboot, reinstall files, and optimize apps multiple times. This requires patience as it can take 15-30+ minutes to fully complete. Don’t force restart your iPhone or disconnect from WiFi as this will likely damage the update.
Troubleshoot Update Issues
In rare cases, an update may fail to properly install. Some troubleshooting steps include:
- Force restart your iPhone and try the update again
- Connect to a different, more reliable WiFi network
- Check for and resolve any error messages in Settings > General
- Restore your iPhone using a computer and reinstall the update
For major update issues, scheduling an appointment with an Apple Genius Bar technician is a good idea for hands-on troubleshooting.
Restore From iTunes/iCloud Backup
If the latest iOS update is causing serious issues, you can revert back to your prior version if you have an iTunes or iCloud backup. To restore from a backup:
- Connect iPhone to computer and open iTunes
- Under Summary tab, click Restore Backup
- Select backup file and click Restore
- OR in Settings app go to [Your Name] > iCloud > Manage Storage > Restore from Last Backup
This will install the iOS version you had when the backup was made, undoing the update. Data loss may occur if you don’t have a recent backup.
Contact Apple Support
If you encounter serious software issues that you cannot resolve, contacting Apple support is recommended. You can get help via:
- Apple Support app on iPhone
- Apple.com/support
- Apple Authorized Service Provider
- Apple Store Genius Bar appointment
Apple’s technicians can diagnose the specific issue with your iPhone and iOS update and restore functionality or provide a replacement device as needed.
Summary
iPhone errors when checking for software updates are commonly caused by WiFi/cellular issues, insufficient storage space, or compatibility problems. Reset network settings, free up storage space, update over WiFi, and check for correct date/time settings to resolve many update errors.
When installing iOS updates allow adequate time, have sufficient battery, and don’t interrupt the process. Make sure to backup your iPhone beforehand. If issues persist, restore from a backup, force restart your iPhone, or contact Apple support for system troubleshooting.