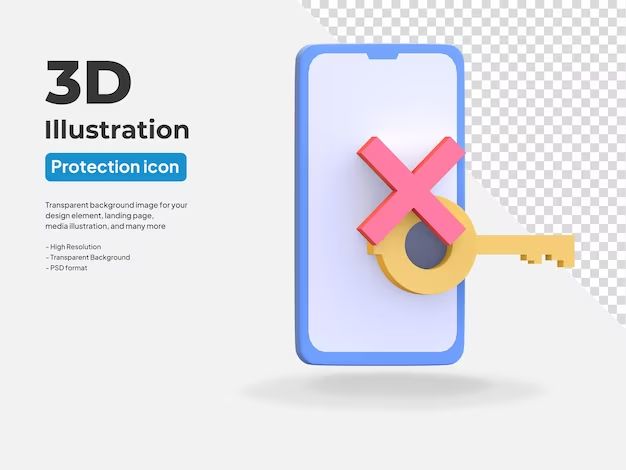Getting locked out of your iPhone because it says your password is wrong can be very frustrating. There are a few reasons why this may happen and some steps you can take to get back into your phone.
Common Causes
There are a few common reasons why your iPhone may suddenly stop accepting your password:
- You recently changed your Apple ID/iCloud password but didn’t update it on your iPhone
- Your caps lock is on when entering your password
- You have sticky keys from a spill and it’s entering the wrong password
- The digits in your password are similar like ‘6’ and ‘b’
- You have Touch ID or Face ID enabled and it’s not recognizing your fingerprint or face
- Your iPhone software needs to be updated
- There is an issue with the logic board where it can’t verify your passcode
You Changed Your Apple ID Password
One of the most common reasons your iPhone will suddenly stop accepting your password is if you changed your Apple ID or iCloud password but didn’t update it on your iPhone. Your Apple ID is the account you use for iTunes and the App Store.
iPhones will sync your saved passwords with your iCloud account. So if you change your iCloud password on another device like your MacBook or iPad but don’t change it on your iPhone, your phone will no longer recognize your old password.
To fix this, you’ll need to enter your new Apple ID password on your iPhone. Go to Settings > [your name] and tap Password & Security. Enter your new password here.
This will sync up your iPhone with your new iCloud password and should allow you to unlock it going forward.
Caps Lock is On
A simple mistake like having caps lock enabled can cause your iPhone to say the password is wrong.
When entering your passcode on the lock screen, make sure the lower left caps lock key is not highlighted. If it is, tap it once to disable caps lock, then enter your password again normally.
The caps lock makes the characters uppercase even if you are actually typing lowercase letters. So if your password is “apple123” but you type “APPLE123” with caps lock on, your iPhone will think that is the wrong password.
If disabling caps lock doesn’t work, try manually typing in lowercase letters even with caps lock on just to eliminate that as the cause.
Sticky Keys from Spill
If you recently spilled something on your iPhone, it’s possible sticky keys are causing it to enter incorrect passwords.
When liquid gets inside your phone, it can stick the mechanisms of the buttons so they get pressed down accidentally or don’t work properly.
Try carefully cleaning any sticky residue around the buttons. You can use a toothpick or brush gently around the affected keys. Avoid getting moisture inside your phone.
You may need to take your iPhone to a repair shop if cleaning doesn’t fix sticky keys causing wrong password attempts. They can properly clean or replace any affected internal hardware.
Similar Digits in Password
Some letter and number combinations can look very alike, especially on the small keyboard of an iPhone. For example, ‘6’ and ‘b’, ‘0’ and ‘O’, ‘1’ and ‘I’.
If your password contains similar looking characters like this, it’s possible you are accidentally typing the wrong keys, leading to incorrect password attempts.
Carefully check your password and make sure you are pressing the proper keys. Consider changing your password to something with less ambiguous characters to avoid this issue going forward.
Touch ID or Face ID Not Recognizing
If you have Touch ID or Face ID set up on your iPhone, the device will automatically scan to recognize your fingerprint or face before you enter a passcode.
If the biometric authentication fails to recognize you multiple times, your iPhone will require the manual passcode entry.
Try cleaning the Home button and sensor for Touch ID models or positioning your face correctly for Face ID phones. Go to Settings > Face ID & Passcode and delete your face data, then re-enable Face ID by setting it up again.
You can also turn off Touch ID/Face ID under Settings as a temporary fix until it starts working properly again.
Outdated Software
Having outdated iOS software can sometimes lead to password issues and bugs. This is because Apple is constantly improving security and fixing glitches with new updates.
Go to Settings > General > Software Update and install the latest iOS version that your iPhone is eligible for. This will upgrade your core system software and fonts which may resolve any password acceptance problems.
Restart your iPhone after the iOS update completes for the changes to fully take effect. Then try entering your passcode again.
Logic Board Failure
On rare occasions, a hardware problem with the logic board can prevent your iPhone from properly verifying your passcode even when entered correctly.
This is often indicated by the phone displaying an error message like “iPhone is disabled” or “iPhone is disabled try again in 1 minute”.
If you’re certain the password is right and you’ve tried all other troubleshooting, this likely means a logic board failure. You will need to take your iPhone to an Apple store or repair shop.
They can run diagnostics tests to confirm the hardware issue. Typically the logic board will need to be repaired or replaced to get your iPhone working again with the correct password.
How to Get Back Into Your iPhone
If your iPhone is still disabled and saying password is wrong, don’t panic. Here are some things you can try to get back into your device:
Hard Reset
Perform a hard reset by holding down the Power and Home buttons simultaneously for at least 10 seconds until you see the Apple logo. This will reboot your phone which may resolve a system glitch causing password errors.
Erase iPhone
As a last resort, you can erase your iPhone entirely and remove the passcode requirement. Note this will delete all your data and settings.
To do this, connect your iPhone to a computer it trusts and enter recovery mode. Or restore your phone directly through iTunes. Either method will wipe the device and allow you to set it up like new without the previous passcode needed.
Contact Apple Support
If you can’t erase your iPhone through recovery mode and you know the password is correct, contact Apple support for further help getting into your device.
You will need to verify your identity. Apple can run diagnostics, override disabled states, and remove passcodes if you can provide valid proof of ownership.
Preventing Password Issues
Once you’re back in your iPhone, here are some tips to avoid password problems in the future:
- Set a strong passcode with 6 digits using a combination of numbers and letters.
- Avoid using similar looking characters like ‘0’ and ‘O’.
- Don’t use repetitive or sequential numbers like ‘111111’ or ‘123456’.
- Update your passcode every 90 days for better security.
- Keep your iPhone software updated to latest iOS version.
- Use Touch ID/Face ID along with a passcode for convenience.
- Always change your iCloud password on your iPhone when resetting it.
Resetting Your Apple ID Password
If you can’t remember your Apple ID password, you can reset it:
On Your iPhone
Go to Settings > [your name] > Password & Security. Tap Change Password and follow prompts to reset.
At iforgot.apple.com
Reset your Apple ID password online. You’ll need to be able to answer security questions.
Contact Apple Support
If you can’t reset your Apple ID password yourself, contact Apple support to verify your identity and reset on your behalf.
Fixing Touch ID Not Working
If Touch ID stops recognizing your fingerprint to unlock your iPhone, try the following:
Add Same Finger Multiple Times
Adding the same fingerprint 2-3 times improves Touch ID accuracy. Go to Settings > Touch ID & Passcode.
Clean Home Button
Gently clean the Home button and fingerprint sensor area to remove oils and residue blocking fingerprint recognition.
Moisten Fingers
Dry skin can lead to read errors. Gently breathe on fingertips and scan again for better conductivity.
Reset Touch ID
Go to Settings > Touch ID & Passcode. Enter your passcode and delete all fingerprints. Re-enable and re-add your prints.
Contact Apple Support
If still not working, contact Apple. They can troubleshoot and arrange repair or replacement of the Touch ID sensor if needed.
When to Disable Touch ID/Face ID?
Consider temporarily turning off Touch ID or Face ID if:
- It fails to recognize your fingerprint or face multiple times
- You notice fingerprint or camera issues/damage
- You’re having trouble getting into your iPhone
- You want a break from biometric unlock for greater security
To disable, go to Settings > Face ID/Touch ID & Passcode. Toggle off the options and you’ll be required to enter your manual passcode instead.
Conclusion
Being locked out of your iPhone due to incorrect password errors can be very inconvenient. In most cases, it can be fixed by updating software, double checking your passcode, using the proper capitalization, and cleaning your Touch ID sensor. Resetting your Apple ID password may also help sync up proper credentials.
For hardware issues like logic board failures or damaged fingerprint sensors, you will need to contact Apple support for further troubleshooting and possible repair or replacement. Having your iPhone regularly serviced can prevent many password problems.
| Common causes of iPhone password issues |
|---|
| Changed Apple ID password but didn’t update on iPhone |
| Caps lock enabled while typing password |
| Sticky keys from liquid spills |
| Similar digits in password like ‘6’ and ‘b’ |
| Touch ID/Face ID not recognizing fingerprint or face |
| Outdated iOS software version |
| Hardware problem like logic board failure |
| Ways to reset Apple ID password |
|---|
| On iPhone – Settings > [Your Name] > Password & Security > Change Password |
| At iforgot.apple.com website |
| Contact Apple support to verify identity and reset |
| Fixes for Touch ID not working |
|---|
| Add fingerprints multiple times |
| Clean Home button area |
| Moisten fingers for better read |
| Reset Touch ID fingerprints |
| Get Apple support to replace sensor if needed |
Being locked out of your devices is no fun. With some focused troubleshooting, you’ll hopefully get your iPhone unlocked and working again quickly. Don’t hesitate to leverage Apple support resources if you’ve tried the steps here with no success. They can work with you to resolve the issue and analyze if any hardware replacements are needed.
The key is not to panic. There is almost always a solution whether it’s updating your software, cleaning sensors, changing passwords, or wiping your device completely to reset it. Patience and persistence will pay off in regaining access to your important iPhone data.
Going forward, be cautious about password selection and management. Set up iCloud synchronization on all devices. Update regularly. And enable secondary authentication methods like Touch ID and Face ID if available to prevent future lockouts. Your iPhone is a central hub for so much of your digital life. Take time focusing on properly setting it up, caring for it, and troubleshooting issues when they arise.
Being unable to use your iPhone as usual is very disruptive. But with concerted effort and the right help, you can get past password problems and regain full access on your schedule. Keep the useful troubleshooting tips covered here in mind so you can quickly diagnose and bounce back from any iPhone password errors that occur down the road.
Your iPhone is capable of so much, from communications to entertainment, payments to productivity. When you rely on it daily, being locked out can make life and work grind to a halt. Don’t let incorrect password errors keep you from getting back on track. Now that you know what causes them and how to fix them, you can keep your iPhone secure and accessible when you need it most.
Passwords play a critical role in protecting the sensitive data housed on our modern devices. It’s important to keep them top of mind, manage them properly across services, and troubleshoot access issues promptly when they pop up. With the right password hygiene and problem-solving mentality, you can enjoy seamless iPhone usage while also keeping your personal information safe. Your digital life depends on this vital balance.
As our gadgets become more advanced, so do the ways we can be locked out of them. But with the right mix of prevention and fixes, something as simple as a passcode doesn’t need to stand in the way. Whether it’s updating settings, cleaning sensors, changing passwords, or wiping your device entirely – solutions exist. Stay calm, be thorough, and your iPhone’s password problems can be a thing of the past.
Password issues are a small price to pay for the convenience and connectivity our iPhones provide. A forgotten passcode here, an expired reset link there…these don’t outweigh the benefits of having the digital world at your fingertips. With the tips covered here, you can troubleshoot your way back into your iPhone while preventing future lockouts. A minor hassle once in a while is worth it to safely access all your iPhone has to offer.
At the end of the day, don’t let a locked device keep you from what matters. Use multiple fail-safes so you can always regain entry to your accounts and data. Whether it’s biometrics, recovery options, Apple support, or a total reset, solutions exist to get your iPhone working again securely. Keep bypassing password problems and stay focused on pursuing your passions thanks to the technology at hand.