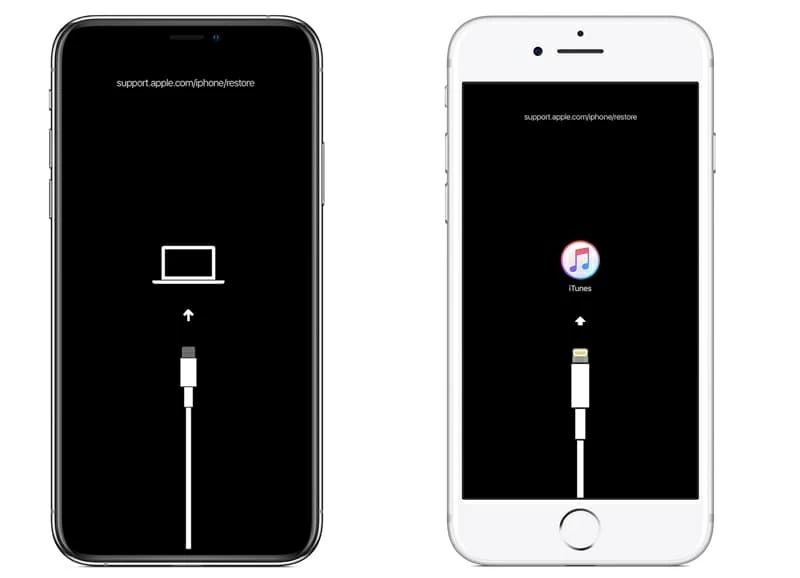If you own an iPhone, you may have encountered a message prompting you to “Connect to iTunes.” This can occur for several different reasons, most commonly when you need to update your iOS software or if there is an issue with your device that requires connecting it to iTunes on a computer to resolve.
Common Reasons an iPhone Requests You to Connect to iTunes
Here are some of the most common reasons why you may see a message asking you to connect your iPhone to iTunes:
- Software Update Required – Apple periodically releases software updates for iOS that contain new features, security patches, and bug fixes. If your iPhone is significantly out of date, it may require you to connect to iTunes to install the latest iOS version before you can use certain features or apps.
- Insufficient Storage – iOS updates often require several gigabytes of available storage. If your iPhone is low on storage, it may tell you to connect to iTunes to free up space in order to download and install the update.
- Restoring from Backup – If you reset your iPhone to factory settings or restored it from a previous backup, it will prompt you to connect to iTunes to restore your settings, data, and apps.
- App Issues – Sometimes apps become unresponsive or crash frequently. Connecting to iTunes can help troubleshoot app problems and force close non-responding apps.
- Device Malfunctioning – Issues like constant freezing or restarting, major performance problems, or critical errors may require connecting to iTunes to diagnose and possibly restore the iPhone to functioning normally again.
- Carrier Settings Update – Your iPhone may need new carrier settings files installed from iTunes to enable certain cellular functions or services on your network.
When Do iPhones Require iTunes?
While today’s iPhones no longer need to connect to iTunes for initial setup, there are still a few key scenarios where they request you to plug into iTunes on a computer:
- Updating to Major iOS Versions – Moving between major iOS versions (like iOS 15 to iOS 16) requires connecting to iTunes for the update process.
- Factory Restoring iPhone – To erase your iPhone and reset it to factory default settings, you must connect it to iTunes.
- Recovering from Software Bricking – If your iPhone experiences a serious software failure causing it to become unusable or “bricked”, iTunes can restore and revive it in many cases.
- Emergency Recovery Mode – If your iPhone freezes during an update and enters recovery mode, connecting it to iTunes provides an emergency recovery option.
- Downloading Previous iOS Versions – iTunes allows you to download older iOS versions that may no longer be available over-the-air for your device.
Essentially, any system-level software changes that require completely overwriting your existing iOS installation must be done through iTunes rather than wirelessly.
How to Connect an iPhone to iTunes
If you need to plug your iPhone into iTunes on a computer, follow these steps:
- Install the latest version of iTunes on a Mac or Windows PC. You can download it from Apple’s website.
- Connect your iPhone to the computer using the included USB to Lightning or USB-C cable.
- Open iTunes on the computer. It should automatically detect and show your connected iPhone.
- You can now click on your iPhone’s icon within iTunes and use the available options like updating, restoring, or syncing content.
Make sure to use a trusted computer and USB connection. Also confirm that iTunes detects your iPhone – if not, try disconnecting and reconnecting the cable. Avoid interrupting the process once started.
How to Update an iPhone Using iTunes
If your iPhone requires a major iOS update that can’t be installed wirelessly, here is the process to update it using iTunes:
- With your iPhone connected to the computer, open iTunes and click on the iPhone icon.
- Under the Summary tab, click “Check for Update” to let iTunes find the latest iOS version for your device.
- Click “Download and Update” to start downloading the update. This may take some time depending on your internet connection speed.
- Once finished downloading, iTunes will prompt you to install the update. Make sure your iPhone is connected.
- Click Update to begin the installation process. Your iPhone will reboot several times. Keep it connected until the update completes.
- When done, iTunes will inform you that the iPhone has been updated and you can safely disconnect it.
Updating your iPhone via iTunes allows major iOS versions to be installed that may not be available over-the-air. It also provides a more reliable installation method.
How to Factory Restore an iPhone Using iTunes
If you need to wipe your iPhone and reset it to factory default settings, here are the iTunes steps for complete restoration:
- Connect the iPhone to your computer and open iTunes.
- While your iPhone is selected in iTunes, hold down the Shift key (Windows) or Option key (Mac) and click Restore iPhone.
- This will launch the restore process. iTunes will first download the latest iOS firmware before erasing data.
- A progress bar will indicate when the factory restore completes. Your iPhone will then be in an activation-required state.
- The initial setup screens will appear on your iPhone once disconnected from iTunes. You can set it up as a new device or restore from an iCloud or iTunes backup.
Factory resetting erases all of your personal data and custom settings from the iPhone, leaving it like new. You can then start fresh or restore your old information from backup after.
What to Do if iTunes Doesn’t Recognize Your iPhone
If your computer doesn’t detect your iPhone when you connect it to iTunes, try the following troubleshooting tips:
- Force restart your iPhone – Hold Power and Home/Volume Down until you see the Apple logo appear.
- Check for and uninstall any unsupported third-party USB device drivers.
- Try connecting your iPhone to another USB port or computer.
- Inspect the Lightning cable for damage and check it’s properly inserted at both ends.
- Update iTunes to the latest version.
- On Windows, download Apple’s USB drivers for iPhone.
- Disable antivirus software temporarily, as this can sometimes interfere with connectivity.
If nothing works, your iPhone may require service, especially if it’s stuck in recovery mode, not powering on at all, or has hardware-level damage.
Alternatives to Using iTunes with an iPhone
While iTunes still provides a few unique functions for iPhones, most users today can manage their device and content wirelessly without needing the desktop software. Some alternatives include:
- Updating iOS – You can install most iOS updates directly on your iPhone via the Settings app.
- Backups – Enable iCloud backups to securely store your iPhone data and settings in the cloud.
- Restoring – You can erase and restore your iPhone from an iCloud or iTunes backup without a cable.
- Sync Media – Use cloud services like iCloud Drive instead of iTunes file syncing and transfers.
- Activation – New iPhones can be activated wirelessly, without connecting to iTunes.
Unless you need to perform a major iOS update, full factory restore, or have device recovery needs, most iPhone users can manage just fine without ever connecting to iTunes.
Frequently Asked Questions
Why does my iPhone say connect to iTunes when I try to update it?
Major iOS version updates like iOS 15 to iOS 16 require being installed through iTunes on a computer. Minor updates can be installed wirelessly over-the-air. Connecting to iTunes provides a more reliable installation method for large iOS updates.
Can I restore my iPhone from an iCloud backup without iTunes?
Yes, you can erase and restore your iPhone from an iCloud backup wirelessly, without using iTunes. Just tap Erase All Content and Settings, then choose Restore from iCloud Backup during setup. An iTunes connection is only required for local iTunes backups.
What should I do if my iPhone won’t connect to iTunes?
First try basic troubleshooting like force restarting your iPhone, updating iTunes, and using a different USB cable and port. Also make sure you have the latest USB drivers installed. If that doesn’t work, your iPhone may require service from Apple or an authorized provider.
Do I need iTunes to activate a new iPhone?
No. As of iOS 12.4 and iTunes 12.10, new iPhones can be activated wirelessly without connecting to iTunes. Just turn on your iPhone and follow the Setup Assistant steps to activate service.
Can I restore my iPhone if I don’t have iTunes?
No. Performing a factory restore requires connecting your iPhone to iTunes on a computer. You won’t be able restore an iPhone to default settings wirelessly. iTunes provides the low-level utilities for complete device restoration.
Conclusion
Being prompted by your iPhone to “Connect to iTunes” or “Plug into iTunes” can seem concerning, but is usually just indicating that your device needs some type of low-level servicing best provided by iTunes. This commonly happens when a major iOS update is required, the iPhone needs factory resetting, or there is another underlying software issue.
While iTunes is less critical these days for general iPhone management, it still fills an important role for certain system-level processes. If you see a message asking you to connect your iPhone to iTunes, don’t panic – just be sure to follow the proper steps within iTunes when connecting it to complete the required process. In most cases, your iPhone will be back up and running normally afterwards.