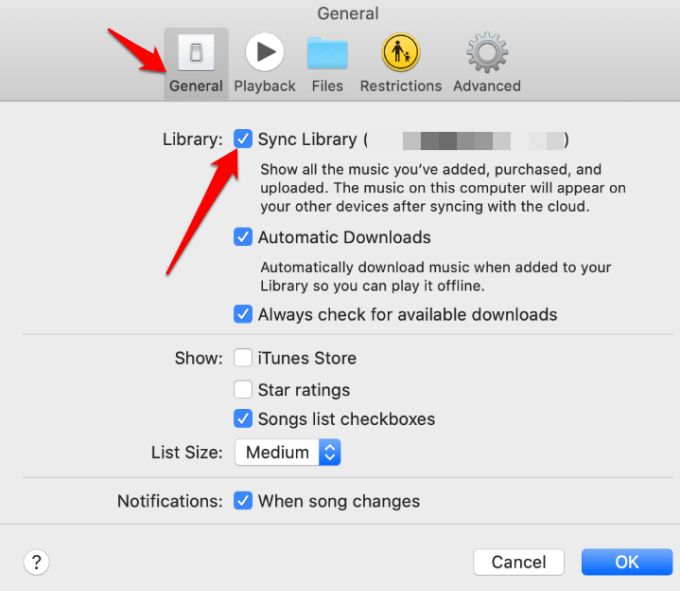iTunes not syncing music properly to an iPhone, iPad or iPod can be a frustrating issue for users. This prevents your music library from transferring fully over to the iOS device. The most common symptoms are missing songs, incomplete playlists syncing, or new music not transferring from the iTunes library. Often the issue is caused by software glitches either in iTunes itself or the iOS firmware. Thankfully, there are a number of troubleshooting steps you can take to get iTunes music sync working correctly again.
Check iTunes Version
One of the most common reasons for sync issues with iTunes is having an outdated version. iTunes needs to be updated regularly to ensure compatibility with iOS and your iPhone or iPad. An outdated iTunes version may lack proper support for new iOS features or devices. Syncing requires communication between iTunes on your computer and the iOS software on your device – if the versions are too far apart, they may not “understand” each other fully.
It’s recommended to have the latest iTunes version installed for the best syncing experience. You can check your current iTunes version under the About tab in iTunes. Go to iTunes Preferences > About iTunes. The latest versions will have support for new iOS releases and bug fixes for sync issues.
If your iTunes is not up to date, download the newest version from Apple’s website. Try syncing your iPhone again after updating iTunes and see if it resolves the problem.
Update Device Software
One common reason for sync issues with iTunes is that your iPhone, iPad, or iPod touch software is out of date. iTunes requires the device to be updated to the latest iOS or iPadOS version in order to sync properly. Apple frequently releases software updates that add new features and fix bugs. Staying up to date ensures maximum compatibility between your device and iTunes.
You can update your device software by connecting it to your computer and launching iTunes. iTunes will notify you if an update is available. Click “Download and Update” to install the latest iOS or iPadOS version on your device (source). The update process may take some time to complete.
Updating to the current software version often resolves sync problems caused by software mismatches between iTunes and your device. Keeping your device up to date provides the best chance of seamless syncing between your computer and iPhone, iPad or iPod touch.
Disable Automatic Syncing
When iTunes is set to automatically sync your iPhone, iPad, or iPod touch whenever it’s connected, this can sometimes cause syncing issues. The automatic syncing may start before everything is properly prepared, disrupting the process.
To avoid this, you can disable automatic syncing in iTunes. Here’s how:
- Open iTunes and connect your iPhone, iPad or iPod Touch.
- Click on the device icon in the top left corner.
- Uncheck the “Automatically sync when this iPhone is connected” option.
- Click Apply.
With automatic syncing disabled, you will now have to manually initiate syncs by clicking the Sync button. This allows you to sync only when everything is ready and avoid sync conflicts.
Authorize Computer
One common reason iTunes may not be syncing music is if the computer is not properly authorized. iTunes requires you to authorize each computer you want to sync with using your Apple ID account. This is a security measure to prevent unauthorized access to purchased content.
If you’ve replaced your computer or restored it, iTunes may no longer recognize it as an authorized device. Or if you’ve reached the maximum of 5 authorized computers, you’ll need to deauthorize the ones you no longer use before adding a new one.
To deauthorize a computer, go to Account > Authorizations in iTunes and select “Deauthorize This Computer.” You can also visit https://support.apple.com/en-us/HT201251 and deauthorize all computers at once if needed.
After deauthorizing, authorize the current computer you want to sync with. This allows it to access your purchased content from iTunes and Apple Music so syncing works properly again.
Re-authorizing the computer typically resolves sync issues caused by changes to authorized devices. Just be sure you’re signing in with the same Apple ID previously used for purchases and syncing.
Disable User Account Control
The User Account Control (UAC) feature in Windows can sometimes interfere with iTunes syncing by blocking access. UAC is designed to prevent unauthorized changes to your system, but it may inadvertently block iTunes from syncing properly.
To check if UAC is the culprit, you can try temporarily disabling it:
- Open the Start menu and search for “UAC”
- Click on “Change User Account Control Settings”
- Move the slider down to the bottom “Never Notify”
- Restart your computer
With UAC disabled, attempt to sync your device again and see if the issue persists. If syncing works properly with UAC off, then you know the security feature was interfering.
Just be aware that fully disabling UAC leaves your system more vulnerable to unauthorized changes. Once you’ve confirmed UAC was the problem, you may want to turn it back on and find more tailored solutions like adding exceptions for iTunes. Or leave it off if you decide the syncing functionality outweighs the minor security tradeoff.
See this forum post for more details on disabling UAC to resolve iTunes sync problems: https://discussions.apple.com/thread/4799909
Reset Sync Settings
Sometimes issues syncing your iPhone or iPad with iTunes can occur if the sync settings have become corrupted. Resetting the sync settings on your device can help resolve these types of problems.
To reset your device’s sync settings:
– Go to Settings > General on your iPhone or iPad.
– Scroll down and tap “Reset”.
– On the Reset screen, tap “Reset Sync Settings”. This will reset sync settings on your device without deleting any content.
Once you reset the sync settings, you can try syncing your device with iTunes again. Make sure to reconfigure any sync settings you had previously set up, such as automatic syncing for contacts, calendars, music, etc. With the sync settings reset, iTunes should now be able to properly sync content with your iPhone or iPad again.
Source: https://www.xcel.com/why-is-my-iphone-not-syncing-with-itunes/
Check Firewall/Antivirus
Sometimes a firewall or antivirus software can block iTunes from properly syncing with your device. Firewalls are designed to monitor incoming and outgoing connections, while antivirus software scans programs and files for threats. This can sometimes interfere with iTunes connecting to your iPhone or iPad for syncing.
As one user reported on the Apple discussions forum, turning off their McAfee antivirus allowed iTunes to finally complete a successful sync after previous failures (https://discussions.apple.com/thread/4298298). On the Bitdefender forums, users also noted issues with iTunes syncing that were resolved by disabling their antivirus software (https://community.bitdefender.com/en/discussion/28116/itunes-affected-by-antivirus).
To rule out potential firewall or antivirus interference, try temporarily disabling these programs and then attempt to sync again with iTunes. If the sync works properly with these disabled, you’ll know the security software was the culprit. You can then add exceptions for iTunes so that access is not blocked.
Update Cables and Ports
One of the most common reasons for iTunes syncing issues is a bad or faulty USB cable. The cable that came with your iPhone may have become damaged over time, resulting in connectivity problems. Try using a different USB cable, preferably an official Apple cable, to connect your iPhone to your computer. An aftermarket or low quality cable is more likely to cause syncing problems.
Additionally, try connecting your iPhone to different USB ports on your computer. For example, directly connect it to a USB port on the computer rather than connecting through a USB hub. Ports may become damaged over time, so switching to a different physical port can resolve connectivity and syncing issues. Restarting both the iPhone and computer may be required after switching cables or ports to reinitialize the connection.
If trying multiple cables and ports does not resolve the issue, the USB ports on your computer or the lightning port on your iPhone may need to be repaired. Damaged ports are a common cause of syncing failures.
Restore From Backup
If the issue persists after trying other troubleshooting steps, a factory restore from an iTunes or iCloud backup may be necessary. This will wipe the iOS device completely and restore it to a previous state.
To restore from a backup in iTunes on a computer, connect the iOS device to the computer via USB cable. Open iTunes, select the device, then click “Restore Backup” in the Summary tab. Select the desired backup and wait for iTunes to erase and restore the device [1].
Restoring from an iCloud backup can also be done directly on the iOS device by going to Settings > [your name] > iCloud > Manage Storage > Restore from iCloud Backup. Tap the desired backup date and tap Restore. This will erase the device and restore from the iCloud backup over WiFi [1].
Keep in mind restoring from backup will downgrade the iOS software to the version that the backup was created on. Once the restore is complete, the device can then be updated to the latest iOS version.