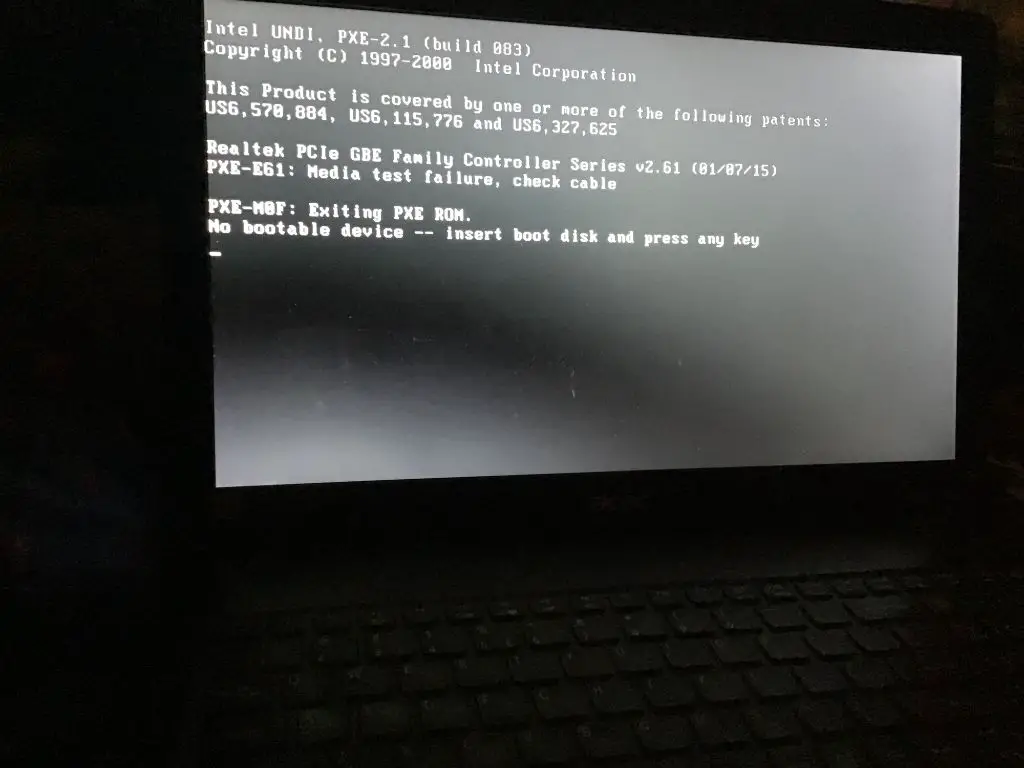If you see an error message on your laptop display saying “Insert boot disk and press any key”, it typically means your computer is having trouble finding a bootable operating system to start up. There are a few common reasons why this may happen:
Corrupted boot files
One of the most common causes of the “insert boot disk” error is corrupted boot files on your laptop’s hard drive. These boot files, which may include the Master Boot Record (MBR), bootsector, or NTLDR files, are critical for launching Windows when you first power on the laptop. If these files get damaged in some way, it can prevent your system from booting properly.
Potential causes of corrupted boot files include:
- A partial or interrupted Windows update
- An unexpected computer shutdown during the boot process
- A power outage during a boot or reboot
- An unsuccessful rootkit or malware removal
- Errors during a system restore or reset
If boot file corruption is the issue, then restarting into the Windows recovery environment and utilizing System File Checker (SFC) or Startup Repair tools may be able to replace or restore the damaged files. Booting from installation media to access these options or a system restore point can often resolve the problem.
Hard drive failure
Another possibility is that your laptop’s hard drive, which stores the operating system, has failed or is corrupted. Hard drive failures can happen for a variety of reasons, including:
- Physical damage to the drive from drops or impacts
- Mechanical failure of drive components (the head, platter, motor)
- Corrupted drive firmware, rendering data inaccessible
- Electrical issues like power surges frying the circuits
- Wear and tear over time preventing the drive from spinning up
If the hard drive hardware itself is damaged or malfunctioning, then troubleshooting steps like System File Checker or Startup Repair will not remedy the “insert boot disk” problem. The drive will need to be repaired or replaced before the laptop will successfully boot again.
Dislodged internal hardware
Loose connections between internal components like the hard drive, RAM, and motherboard can also produce startup errors like “insert boot disk.” This is because the laptop needs those devices properly connected in order to load the operating system files from storage and complete the boot process.
Causes of loosened laptop internals include:
- Dropping or impacting the laptop, shifting components
- Normal wear and tear from frequent transport in bags
- Opening the laptop case for repairs or modifications
- Thermal cycling loosening connections over time
Reseating cables and connections inside the computer may resolve this problem. If that does not work, some internal hardware like the hard drive or RAM may need to be replaced if damaged from a shock or fall.
Missing operating system
The “insert boot disk” message will also appear if the laptop is booting to a blank hard drive that does not contain an installed operating system. For example:
- A new hard drive installed that has not been formatted and loaded with an OS
- A hard drive reset to a factory state, erasing the OS
- A drive partition and OS files accidentally deleted
To fix this, you need to install or reinstall the operating system files on the internal drive. Options include restoring a backup image, reformatting and clean installing Windows or a Linux distribution, or cloning the OS from another drive.
BIOS boot order changed
The BIOS settings control which device the laptop tries to boot from first, second, third, etc. If the hard drive containing the OS is no longer first in this boot order, you may get the “insert boot disk” error message.
Causes for the boot order change include:
- Adding a new drive that overrides the main hard drive
- Accidentally rearranging boot priority in the BIOS/UEFI settings
- Booting from a removable USB drive, which then gets removed
Accessing the BIOS settings menu at startup and rearranging the boot order to prioritize the system hard drive again should resolve this.
Damaged BIOS chip
On some laptops, the BIOS firmware that controls boot order and startup is contained in a chip on the motherboard. If this BIOS chip becomes corrupted or damaged, it can cause “insert boot disk” errors. Potential sources of motherboard BIOS corruption include:
- Power surges or electrical issues
- Failed BIOS firmware updates
- Overheating components
- Moisture or water damage
Unfortunately, repairing or replacing a damaged BIOS/UEFI chip requires advanced soldering skills and tools. An easier fix may be swapping the motherboard or using an external programmer tool to flash the chip with new firmware.
Corrupted Windows Registry
The Windows Registry database contains configuration settings critical for loading the operating system and coordinating hardware. If this registry becomes damaged, it can prevent successful booting.
Potential sources of Windows Registry corruption include:
- Incomplete software un/installs
- Malware or virus infections
- Power failures during boots or shutdowns
- Disk failures or bad sectors
- Repetitive operating system crashes
If Registry corruption is causing the issue, bootable media or a recovery drive may be able to provide access to System File Checker and Registry Editor tools to fix it.
Other potential sources
Less common causes for “insert boot disk and any key” errors include:
- Failing or incompatible RAM modules
- Attempting to boot using an external storage drive with incompatible OS version or architecture
- An encrypted hard drive prompt for BitLocker or other full-disk encryption passwords
- Bootloader programs like GRUB being incorrectly configured or failing
- Damaged motherboard components beyond just the BIOS chip
How to diagnose the cause
When confronting this error, there are a few steps you can take to help determine the underlying problem before proceeding with troubleshooting or repairs:
- Check BIOS settings to see if boot order was changed and OS drive is still first priority.
- Connect the hard drive to another computer as an external drive and check if files/partitions are accessible.
- Check hard drive health diagnostics for physical damage or failures.
- Perform checks like SFC, DISM, and CHKDSK from Windows Recovery Environment.
- Review System, Application, and Security event logs if able to access Windows.
- Test components like RAM, HDD, and BIOS chip for errors by swapping in spares.
This can help narrow down if the issue is with bootorder, the OS files, hard drive hardware, connection problems, or critical motherboard failures. Targeted troubleshooting steps can then be taken.
Common troubleshooting steps
Once you know the likely cause of the error, these are some next steps to try for troubleshooting:
- Reset BIOS to defaults – Use motherboard jumpers or battery pull to clear any bad settings.
- Reseat internal hardware connections – Unplug cables for drives, RAM, daughterboards, and reseat firmly.
- Boot from removable media – Use a USB drive or optical disc to run utilities and access files.
- Replace or reinstall damaged components – Correct faulty hardware like drives, RAM, boards, chips.
- System File Checker (SFC) – Run SFC scans to restore corrupted system files and boot components.
- Startup repair – Use Windows Recovery Environment tools to automatically diagnose and fix boot issues.
- System restore – Roll back to an earlier restore point before the issues occurred.
Backing up data and having a bootable recovery drive available can aid many of these troubleshooting processes. Overall the key is to isolate the cause, then take appropriate measures to resolve the underlying hardware, software, or configuration problems leading to the startup error.
Preventative steps
You can take proactive measures to help prevent or minimize these sorts of booting issues:
- Regular backups – Maintain current system image or file backups you can restore if needed.
- Drive health checks – Monitor HDD S.M.A.R.T. status and perform optimizations like defragging.
- OS repairs – Periodically run SFC, DISM, and chkdsk scans to fix system file problems early.
- Clean uninstalls – Use proper uninstall procedures when removing programs to avoid residual issues.
- Surge protection – Use a UPS to avoid electrical spikes and properly shut down components during outages.
- Dust removal – Clean out laptop vents and fans to prevent overheating components.
- Driver updates – Keep BIOS, chipset, and other key hardware drivers updated from manufacturer.
Being proactive helps avoid or reduce the chances of both hardware failures and software corruption that could lead to boot problems requiring an “insert disk” recovery process.
When to seek professional help
If you exhaust all typical troubleshooting steps but are still confronted with the “insert boot disk” message, it may be time to seek assistance. Some scenarios where professional help is advisable include:
- You suspect a problem with internal components like BIOS chips, drive heads, motherboard damage.
- Determining the source of hardware vs. software issues is beyond your technical skill.
- Taking apart a laptop to reseat internal components makes you nervous.
- You lack experience editing low-level system files or boot configurations.
- Time is of the essence and you cannot afford lengthy trial-and-error processes.
In these cases, seeking an experienced repair technician or managed IT services provider could be worthwhile. They can analyze hardware issues using tools like board-level diagnostics, quickly reinstall corrupted OS files, replace damaged components, or recover data if needed. This can restore system operation much more quickly than DIY attempts in some situations.
Conclusion
The “insert boot disk and press any key” error message can result from varied causes like hardware failures, software corruption, configuration changes, or component damages. Identifying the underlying source is key to determining the right repair strategy. Common fixes include restoring or replacing damaged system files, reconfiguring BIOS settings, replacing hardware components, reinstalling operating systems, or utilizing system restore and recovery options. With the right troubleshooting approach and steps, you can typically resolve these boot issues and get your laptop running properly once again.