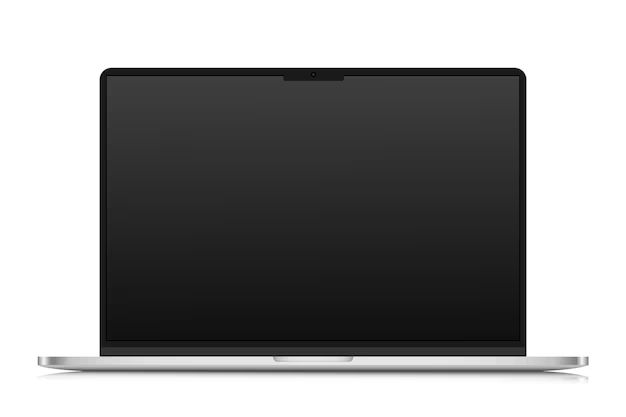There are a few common reasons why a laptop screen may go black suddenly. The black screen could indicate a minor software glitch or a more serious hardware issue. Diagnosing the root cause properly is important to determine if it’s a quick software fix or something that requires repairs or replacement of hardware components. In this 5000 word guide, we will explore the various causes of black screen issues on laptops and solutions to troubleshoot them.
Quick Checks
If your laptop screen suddenly goes black, first try some quick and easy checks before investigating deeper issues:
– Press the power button to wake the laptop up from sleep mode. The screen may have turned off from inactivity.
– Adjust the screen brightness back up using keyboard shortcuts. The brightness may have been lowered all the way by accident.
– Check if the laptop is plugged into a power source. Low battery can cause the screen to turn off.
– Toggle the screen mode by pressing the display toggle shortcut key, in case the secondary display is enabled.
– Perform a hard reset by long pressing the power button to force shut down the laptop and restarting it. This can clear any software glitches.
Software Related Causes
If the quick checks don’t resolve the issue, the black screen could be caused by a software malfunction or corrupted graphics drivers. Here are some software issues to investigate:
Display Settings
Incorrect display configurations in your operating system software can lead to black screen errors. Check if the external monitor is incorrectly set as the only display. Try connecting an external monitor to your laptop to see if it displays anything. This points to a software display setting issue.
Sleep Settings
The operating system may have incorrect sleep, hibernate or power settings which cause the display to turn off and be unresponsive. Boot into safe mode and change the sleep and power settings to prevent auto-sleep.
Outdated Graphics Drivers
Old graphics drivers can experience crashes and bugs leading to black screen problems, especially after a system update. Update your AMD, Nvidia or Intel graphics drivers to the latest available version to fix driver related issues.
OS Update Issues
A bad OS update or upgrade can sometimes break display drivers or graphics-related functions. If the black screen started after a major Windows, macOS or Linux update, it may be causing compatibility issues. Roll back the OS update or perform a clean reinstall of the OS update.
Virus Infections
Viruses and malware like ransomware can attack system files related to the display and GUI, modifying or encrypting them to cause black screen issues. Run a full system scan with updated antivirus software to check for infections. Recover any impacted system files or settings.
Corrupted System Files
Important OS files like display drivers and graphics configuration files can get corrupted or go missing leading to black screen errors. Use System File Checker tool in Windows or reinstall/repair the OS to fix corrupted system files related to graphics and display.
Hardware Related Causes
If software troubleshooting does not resolve the laptop showing black screen, the fault could be due to a hardware component failure:
GPU Failure
The graphics processing unit (GPU) is critical component responsible for rendering the display. A faulty dedicated GPU can cause black screen issues. On laptops with hybrid graphics, make sure integrated Intel GPU is enabled in BIOS if dedicated Nvidia/AMD GPU fails. For continued issues, the motherboard may need replacement to fix GPU failure.
Failed Display Cable
Loose display cable connections between the motherboard and laptop screen can cause black screens. Try reseating the display cable properly. Inspect for any damaged pins. If cable is defective, replace the display cable to resolve the issue.
Screen Inverter Failure
Older CCFL backlit LCD laptop screens use a screen inverter board to regulate backlight power. A bad inverter can shut off the backlight causing a black image. Replace the inverter board if found defective after testing. The backlight bulb may also need replacement.
Faulty LCD Backlights
LED backlit LCD laptop screens use LED strips/lights to illuminate the display. Faulty LED backlights is a common cause of dim or black screen issues. Replace the LED backlight strip inside the LCD if backlight failure is confirmed after LCD panel testing.
Broken LCD Panel
If the backlights are working fine, the LCD panel itself may be cracked or broken internally, preventing image display. Damage from drops or excessive pressure on the screen lid can break the LCD. The entire LCD panel needs replacement if confirmed defective through diagnosis.
Motherboard Failure
The motherboard provides power and video signal to the laptop display. Motherboard failure from power surge, overheating or physical damage can disrupt the graphics and video feed causing a blank screen. Try connecting external display output. Motherboard replacement may be required in case of video signal issues.
How to Diagnose Software vs Hardware Issue
Determining if the black screen cause is a software issue or hardware failure is key for effective troubleshooting. Here are reliable steps to distinguish software vs hardware fault:
Connect External Monitor
Connect the laptop to an external monitor or TV using HDMI or VGA ports. If external display works fine, it indicates a software error with the laptop screen. But if external display is also black, it points to a hardware failure like GPU or motherboard issue.
Boot into Safe Mode
If able to boot into Windows safe mode, this isolates the black screen cause to software-related issue. But if safe mode also shows black screen, it likely rules out OS software as the primary culprit, hinting at display-related hardware defect.
Test with External LCD
Replace existing laptop LCD temporarily with a known good working LCD from another laptop. If replacement LCD shows display, your original LCD is faulty. But if black screen persists, motherboard failure is occurring, assuming the display cable is not damaged.
Check Error Logs
Check the system event viewer error logs in Windows or system logs in Linux. Graphics driver crashes or display related errors in the log can confirm software issues. No error logs hints at a hardware source like failed LCD backlights.
| Troubleshooting Test | Software Issue Indicated | Hardware Issue Indicated |
| External monitor display check | External display works | External display also black or blank |
| Safe mode boot | Boots into safe mode | No display even in safe mode |
| Replacement with working LCD | Replacement LCD displays image | Black screen persists with new LCD |
| Error log checks | Graphics or display related errors | No graphics or display error logs |
This comparison table summarizes how the various isolation tests indicate whether a software issue or hardware defect is likely causing the laptop black screen error based on the test result outcomes.
How to Fix Laptop Black Screen Software Issues
If troubleshooting confirms a software issue is behind the black laptop screen, following are step-by-step procedures to resolve three common software-related causes:
Fix 1: Update Graphics Drivers
1. Identify your Intel, Nvidia or AMD graphics model.
2. Go to respective Intel, Nvidia or AMD website and search for latest graphics drivers for your GPU model.
3. Download drivers and install them, choosing Express or Clean Install.
4. Restart laptop once driver installation completes.
5. Updated driver should fix any software bugs or crashes leading to black screen.
Fix 2: Change Display Settings
1. Boot into Windows Safe Mode by force restarting and pressing F8.
2. Go to Control Panel > Display > Change Display Settings.
3. Disable ‘Show only on 2’ or ‘Extend desktop to this display’ if enabled incorrectly.
4. Set the laptop LCD as the single display and click Apply.
5. If using external display also, enable laptop screen as ‘Duplicate’ or ‘Extend’ display.
6. Restart laptop and check if laptop screen now displays properly.
Fix 3: Uninstall Recent Windows Update
1. Go to Start > Settings > Update & Security
2. Click on View Update History and go to Uninstall Updates.
3. Look for any recent Windows Updates and uninstall them.
4. Choose option to uninstall updates and restart system.
5. After reboot, the screen issue should be resolved with incompatible updates uninstalled.
How to Fix Laptop Black Screen Hardware Faults
For hardware-related black laptop screen issues, following are repair steps to resolve three common hardware defects:
Fix 1: Reseat/Replace Display Cable
1. Turn off and unplug the laptop.
2. Dismantle base cover and access the display cable connection.
3. Unplug cable from motherboard carefully without damage.
4. Reconnect the cable properly ensuring firm fit.
5. Reassemble laptop and turn it on to check display.
6. If issue persists, replace the display cable with a new compatible spare.
Fix 2: Replace Faulty LCD Backlights
1. Open up bezel area and pry open the LCD panel to access backlights.
2. Examine LED/CCFL backlight strips for any visible damage.
3. Run diagnostics on LED/CCFL strips to confirm failure or get replacement part number.
4. Open mounting brackets and detach bad backlight strips.
5. Install and attach replacement LED/CCFL backlight strips properly.
6. Put back the LCD panel and turn on laptop to verify backlight display.
Fix 3: Install New LCD Panel
1. Follow laptop disassembly steps to access the LCD panel.
2. Disconnect the display cable and any other wire connectors and mounts.
3. Remove all screws securing the LCD panel to lid casing.
4. Lift old LCD panel out and place replacement compatible LCD panel.
5. Screw-in LCD panel properly without over tightening screws.
6. Reconnect display cable and other wires to panel.
7. Reassemble laptop and check new LCD for display, adjusting orientation if required.
Preventing Black Screen Errors
Following best practices can help minimize occurrences of frustrating black screen issues:
– Keep graphics drivers and Windows system updates current. Set automatic driver and Windows Update options.
– Use laptop on flat surfaces and avoid pressure damage to display panel.
– Don’t move around laptop while system is hibernating or sleeping.
– Use antivirus tool and avoid suspicious downloads to prevent malware.
– Back up critical data regularly in case of OS files corruption.
– Handle laptop carefully and protect from drops or bumps to prevent hardware damage.
– Analyze event logs for early warning signs of impending display or graphics issues.
Conclusion
A black laptop screen can have many root causes spanning software faults, display errors and internal hardware failures. Accurately diagnosing the issue source as a software problem versus hardware defect is crucial for effective troubleshooting. Software issues can be fixed by updating graphics drivers, tweaking display settings or uninstalling bad OS updates. For hardware faults like backlight failure or broken LCD, component replacements may be required by qualified technicians. Following best practices for system maintenance, data backup and physical handling is key to avoiding frustrating black screen occurrences in laptops.