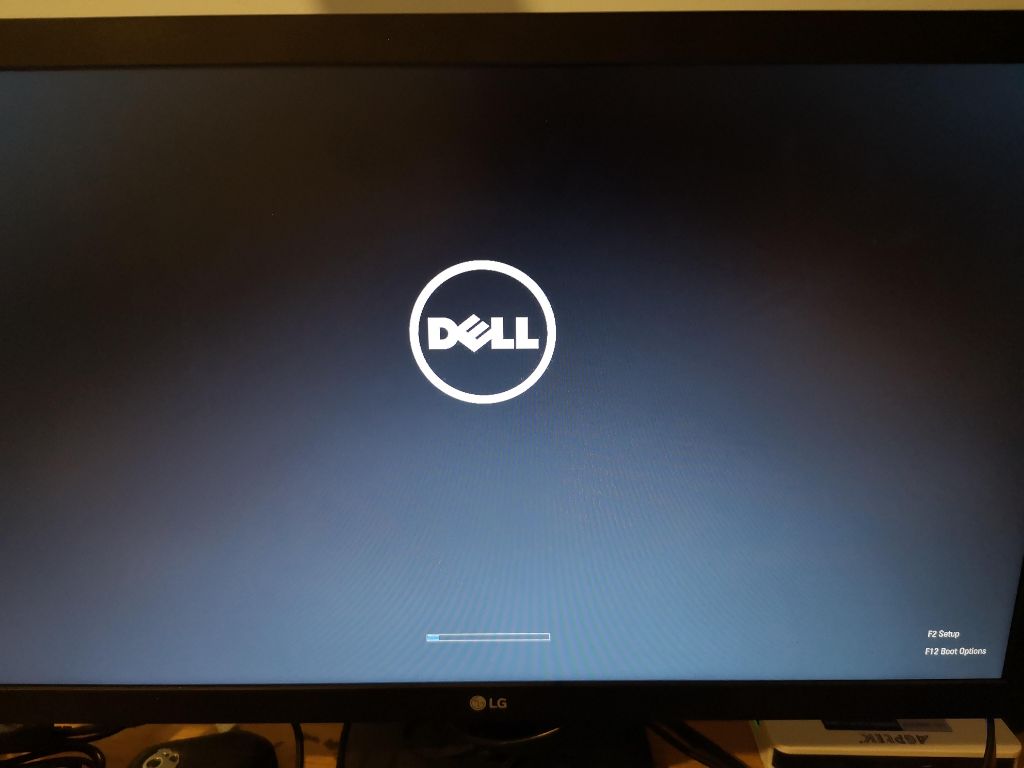It can be concerning when your Dell laptop gets stuck on the Dell logo screen when booting up. This issue, where the Dell splash screen with the logo hangs indefinitely, is common among Dell laptop models including XPS, Inspiron, Latitude, and others. The laptop is unable to load the operating system and progress beyond displaying the logo. There are several potential causes for this problem which require different solutions. Diagnosing the specific cause can help resolve the Dell stuck on logo screen issue.
Possible Causes
One of the most common causes of a Dell laptop getting stuck on the logo screen is a hardware failure. This could be caused by a faulty component like the motherboard, RAM, CPU, or hard drive. Some symptoms of hardware failure include the laptop not turning on at all, beeping noises on startup, or keyboard lights coming on but no display (Source 1). If the laptop powers on but is stuck on the Dell logo, it likely failed the Power On Self-Test (POST), indicating a hardware component is not working properly (Source 2). Some troubleshooting steps for hardware failure are running Dell diagnostics, reseating RAM and cables, trying known good hardware replacements, or motherboard reset if no other issues are found.
Software Corruption
Software corruption is a common cause of getting stuck on the Dell logo during startup. This can occur after a Windows update, driver update, malware infection, or even a power failure while Windows was running (1). Corrupted system files, registry errors, or an unstable hard drive can prevent Windows from booting properly.
If system files have become corrupted, the computer may get caught in a startup repair loop trying unsuccessfully to fix the issues. Or it may hang on the logo screen, unable to load Windows. Running Dell’s onboard diagnostics and then using the Windows recovery tools can help identify and repair corrupt software (2).
Reinstalling Windows is often the most reliable fix for software-related startup problems. Backup up data first, then boot to the recovery environment and choose the reset option. This will reinstall Windows and the original software drivers without removing personal data (3). If issues persist, a completely clean reinstall may be required.
Loose connections
One common cause of the Dell laptop getting stuck on the logo screen is loose cable connections inside the laptop. Over time and through normal use, the cables that connect the display panel to the motherboard can work loose from their connectors.
This loose connection can interrupt the signal from the motherboard to the display, resulting in a blank or frozen screen. Simply opening and closing the laptop lid repeatedly can sometimes temporarily restore the connection, causing the image to flicker or briefly appear before freezing again [1].
If wiggling the screen or cables causes the image to blink on and off, that’s a strong indicator of a loose cable being the culprit. The fix involves carefully opening up the laptop casing and reseating all display cable connections [2]. For Dell laptops, the service manual provides detailed steps on safely accessing the cable connections.
Power Issues
One potential cause for the Dell laptop screen getting stuck on the logo is power issues. Some common power issues that can lead to this problem include:
Faulty AC adapter or charger – If the AC adapter is damaged, frayed, or not properly connected, it may not provide sufficient power to boot up the laptop past the initial Dell logo screen (Dell Support). Replacing the AC adapter or ensuring all connections are secure may resolve the issue.
Faulty battery – The battery may no longer be able to hold a charge properly. This could prevent the laptop from having enough power to complete the boot process (Dell Troubleshooting Guide). Trying a different known good battery can determine if the battery is at fault.
Damaged power cable – Frayed or damaged cables between the AC adapter, battery, and laptop can cause intermittent power issues. Visually inspect cables for any damage. Replace cables if needed.
If the laptop works normally while plugged in but not on battery power alone, power components may need replacement or repair.
Diagnosing the Issue
The first step in diagnosing why your Dell laptop is stuck on the logo screen is to perform a visual inspection of the laptop. Look for any signs of physical damage, like cracked screens or bent/broken connectors. Also check that all cables and connections are fully plugged in – sometimes a loose cable can cause startup issues.
If there are no obvious physical issues, the next step is to run the built-in LCD diagnostics on the laptop. Here are the steps to run the LCD BIST (Built-in Self Test) according to Dell Support:
“1. Turn off the laptop.
2. Press and hold the ‘D’ key while powering the laptop back on.
3. Carefully inspect the screen for abnormalities.
4. Press the Esc key to exit.”
This diagnostic test will help determine if the screen issue is related to a problem with the LCD panel itself or something else like software corruption. Checking for issues with the LCD is important in diagnosing why the Dell is stuck on the logo screen.
Sources:
https://www.dell.com/support/kbdoc/en-us/000134936/how-to-run-the-lcd-built-in-self-test-on-a-dell-laptop
Hardware tests
To diagnose whether the issue is caused by a hardware failure, you can run the built-in diagnostics on your Dell laptop. Dell provides several pre-boot diagnostics tools that test your hardware without loading the operating system:
The Diagnostics & Tools page on Dell’s support site allows you to download tools like Dell SupportAssist, which pro-actively checks the health of your system’s hardware and software.
You can also access hardware diagnostics by pressing the F12 key several times when the Dell logo appears during boot up. This will bring up the One Time Boot Menu where you can launch the Dell Diagnostics tool. As explained in this Dell support article, Dell Diagnostics will perform checks on your laptop’s hardware like the hard drive, memory, chipset, and more.
Running these built-in tools can identify any component failures causing the laptop to get stuck on the Dell logo.
Diagnosing the Issue
If the Dell laptop is stuck on the logo screen, one of the first steps is to run Dell’s hardware and software diagnostics tools. Dell provides several diagnostics options to test different components and identify any issues.
For software diagnostics, Dell offers the Enhanced Pre-Boot System Assessment (ePSA) tool. This is run before the operating system loads and checks for issues with hardware components as well as software corruption. ePSA can be launched by pressing the F12 key when the Dell logo appears on start up. It will provide an error code if any component failures are detected.
Another option is the Dell SupportAssist tool, which can be downloaded and run in Windows. It scans for malware, driver issues, and other software problems. SupportAssist can perform repairs automatically for some detected issues. Running these diagnostics can help determine if the problem is caused by a software failure before moving on to hardware tests.
Resolving the Issue
If diagnostics determine a hardware issue is causing the laptop to get stuck on the Dell logo, repair or replacement of the faulty component may be required. Some common hardware issues include:
- Faulty RAM module – Run memtest to identify errors, and replace the bad RAM stick.
- Failed hard drive – Replace the hard drive if diagnostics show read/write errors or SMART status failures.
- Loose cables – Check that cables for the LCD, wifi card, keyboard, etc. are fully seated.
- Motherboard failure – If no other hardware issue is found, the motherboard may need replacement.
For step-by-step Dell hardware repair guides, refer to the DIY Laptop Repair Service Manuals which provide detailed disassembly and component replacement instructions.
As a last resort, you may need to contact Dell technical support if you are unable to resolve the issue yourself. Dell’s technicians can run remote diagnostics, provide troubleshooting steps, and facilitate any necessary repairs.
Software Restore/Reinstall
One of the best ways to resolve the Dell laptop being stuck on the logo screen is to perform a full restore or reinstallation of the operating system. This will wipe the laptop clean and install a fresh copy of Windows.
To restore Windows 10 to the Dell factory image, you can use the built-in Windows Recovery Environment (WinRE) by clicking Start > Reset this PC > Remove Everything. This will completely erase all data and restore the laptop to factory condition with a clean install of Windows 10 (Source).
For older Windows versions like Windows 7, you can use the Dell OS Recovery tool to download the factory image files and create a bootable USB drive to perform the restore process. Instructions can be found on Dell’s support site (Source).
After the restore is complete, the Dell laptop should boot normally past the logo screen. Be sure to backup any important data first, as the restore process will wipe the hard drive.