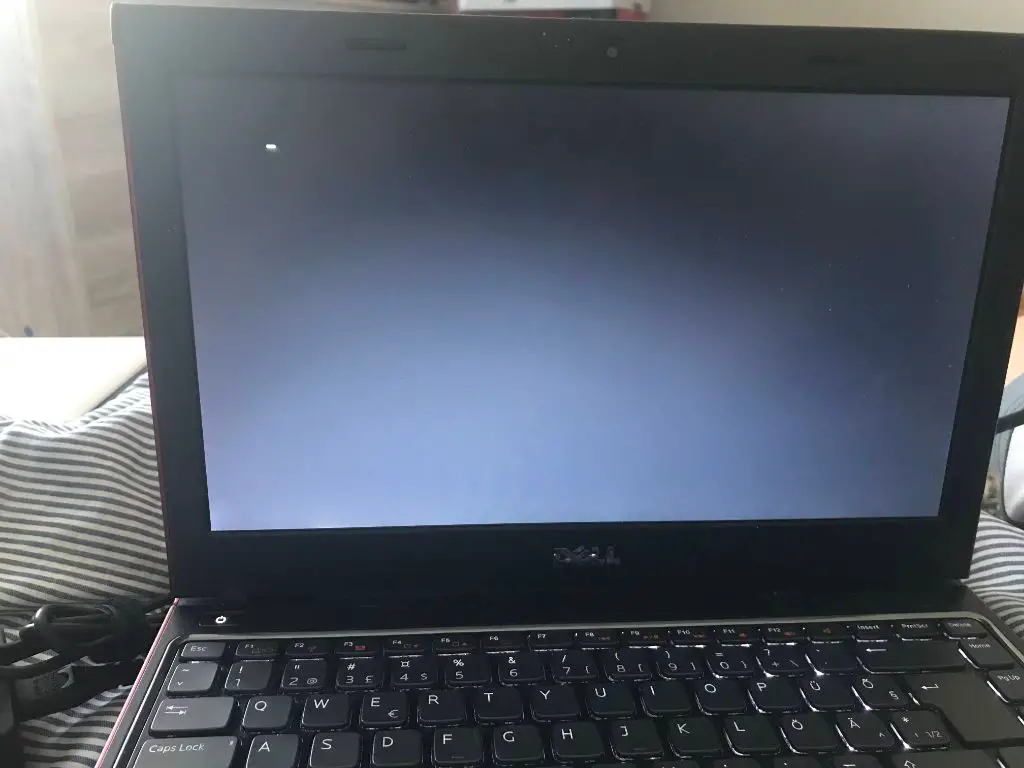A black screen is one of the most common issues laptop users encounter. There are several potential causes, but the good news is this problem can often be fixed with a few simple troubleshooting steps.
Quick Overview of Main Causes
Some of the most common reasons a laptop screen may remain black include:
- Display or backlight failure
- BIOS, driver, or software issues
- Overheating
- RAM failure
- Hard drive failure
- Failure of display cable connections
The specific steps needed to get a laptop screen working again will depend on pinpointing the underlying cause. However, there are some general tips and common fixes to try first.
First Steps to Try
Begin troubleshooting a black laptop screen by following these steps:
- Check brightness settings – Press the brightness keys on keyboard (usually F2/F3 or F5/F6) to ensure brightness isn’t just turned down.
- Connect to external monitor – Plug laptop into a separate monitor via HDMI, VGA, or other connection to see if display appears on external screen.
- Check for sleep/hibernate mode – Press power button or any key to wake laptop if it’s in sleep mode.
- Hard reboot the laptop – Hold down power button for 10-20 seconds to force full shut down. Then restart to potentially resolve software hangs.
- Remove battery and AC adapter – Unplug battery and power cord before pressing and holding power button for 20 seconds to discharge static electricity.
If there is still no image on the laptop screen or external monitor, move on to some specific troubleshooting methods based on the issue.
Troubleshooting Black Screen Caused By Display Failure
If the display or backlight has failed, the screen will stay black even when connected to an external monitor. Here are some tips for repairing display issues:
- Check display cable connections – Loose video cables between screen and motherboard can cause a black screen. Reseat cables or replace if needed.
- Replace inverter board – The inverter provides power to the backlight, so replacing it can fix a dark screen.
- Replace display panel – If display cable connections are fine, the LCD itself likely needs replacement due to failed backlights or other internal issues.
How to Replace a Faulty Display Panel
Follow these steps to replace a malfunctioning laptop screen:
- Order replacement LCD panel – Match model number of current screen.
- Disconnect AC power and remove battery.
- Follow directions in repair guide for specific laptop model to disassemble chassis and access display cables and panel.
- Carefully disconnect display cables from motherboard and back of LCD panel.
- Remove any screws securing existing panel and lift out the old LCD.
- Insert new panel and secure screws.
- Reconnect display cables to motherboard and LCD panel.
- Reassemble laptop chassis and replace battery and AC adapter.
- Power on laptop and confirm new display works.
Fixing Black Screen Caused By BIOS, Software, or Drivers
Black screen issues caused by BIOS, software, or driver conflicts can often be resolved with updates, resets, and clean reinstalls. Try these solutions:
- Reset BIOS to factory defaults – This clears any corrupted BIOS settings contributing to black screen boot failure.
- Update BIOS to latest version – Check manufacturer website for available BIOS updates and install to fix compatibility bugs.
- Start in Safe Mode – Boot into Safe Mode to determine if normal mode driver conflicts or software issues cause black screen.
- Uninstall recent software updates – If black screen appeared after a particular update, uninstall it.
- Roll back graphics drivers – Update to an older graphics driver version that doesn’t cause black screen issues.
- Perform clean reinstall of Windows – Backup files and do a fresh OS installation to eliminate software-related causes.
Steps to Reset BIOS to Factory Settings
Use these exact steps to reset BIOS on a laptop:
- Restart the laptop and press the BIOS key indicated on screen to enter BIOS setup, usually Delete, F1, F2, F10, or F12.
- Navigate to the BIOS menu option for factory default settings. This may be called “Load Setup Defaults” or “Restore Defaults.”
- Select that option using arrow keys and Enter. Confirm reset if prompted.
- Save changes and exit BIOS, selecting “Yes” if asked to save configuration changes.
- BIOS is now reset and laptop will restart with fresh settings.
Fixing Black Screen Caused By Overheating
Heat-related failure can cause a laptop display to go black. Try these cooling techniques:
- Shut down and allow laptop to cool – Letting it rest powered off for an hour may allow it to recover.
- Use compressed air to clean vents – Clear dust buildup that can cause overheating.
- Replace thermal paste on CPU and GPU.
- Make sure fans spin properly and are not obstructed.
- Use a cooling pad – Placing laptop on a pad with fans aids heat dissipation.
- Take apart and clean fan assemblies if overheating persists.
Fixing Black Screen Caused By RAM Failure
If RAM has failed, troubleshoot with the following steps:
- Try reseating RAM sticks – Push them firmly back into slots to make a better connection.
- Test each stick individually in each RAM slot.
- Try swapping in replacement RAM sticks one pair at a time.
- Clear CMOS/BIOS after installing new RAM.
How to Test and Replace Laptop RAM
- Unplug AC power cord and remove battery.
- Use Phillips screwdriver to remove bottom cover and access internal components.
- Locate RAM slot(s) on motherboard. Carefully pull sticks out without damaging slots.
- Clean RAM sticks and slots with compressed air before reseating sticks.
- To isolate faulty stick, swap each into different slots one at a time, testing laptop between.
- Once faulty stick is determined, install new compatible RAM stick in open slot.
- Replace bottom cover and reinsert battery and AC adapter.
Fixing Black Screen Caused By Hard Drive Issues
A failed, corrupted, or disconnected hard drive can cause a black screen. Here is how to troubleshoot:
- Remove and reseat SATA drive cable connections.
- Try booting from a bootable USB or boot CD to isolate HDD failures.
- Plug drive into another computer as external disk or secondary drive to check if visible.
- Run disk repair software like Disk Utility to check and fix errors.
- Wipe and freshly format hard drive if corrupted data is found.
- Replace failed hard drive if not visible in BIOS or on other machine.
How to physically replace a dead laptop hard drive
- Backup data and remove battery and AC adapter.
- Follow repair guide to disassemble chassis and locate hard drive bay.
- Disconnect data and power cables from old HDD.
- Remove any screws securing the drive and lift it out.
- Place new HDD with matched specifications into drive bay.
- Reattach drive cables and secure it with screws.
- Reassemble laptop and insert battery and power cord.
- Install OS or clone data from backup to freshly formatted new drive.
External Monitor Troubleshooting Tips
Using an external display is handy for diagnosing and fixing a black laptop screen. Some tips for getting external monitors to work:
- Try multiple cables – Switch between VGA, HDMI, DisplayPort, DVI cables if one doesn’t work.
- Adjust display settings – Make sure laptop set to output to external monitor in both Windows Display Settings and/or BIOS settings.
- Update graphics drivers – Old or corrupt GPU drivers can interfere with external video output.
- Set monitor as primary display – This will force laptop to use external screen.
When to Seek Professional Repair Assistance
With detailed troubleshooting, many black screen causes can be fixed at home. However, consider seeking assistance from a repair technician for the following situations:
- You lack experience disassembling laptops to access internal components.
- You cannot source a replacement LCD panel, motherboard, or other needed parts.
- You believe the issue is due to liquid damage or a damaged port/connector.
- A component such as the CPU or graphics chip has failed.
Repair technicians have the skills, experience, and equipment needed to accurately diagnose causes of black screen issues that are complex or require component-level repairs.
| Repair Shop | Average Repair Cost |
|---|---|
| LCD Screen Replacement | $100-$300 |
| Motherboard Replacement | $200-$500 |
| GPU Repair | $150-$350 |
| Backlight or Inverter Repair | $50-$150 |
Conclusion
Laptops screens can go black for a variety of causes, ranging from software glitches to hardware failures. Methodically trying different troubleshooting techniques can often resolve many common black screen issues:
- Check brightness, sleep mode, and cable connections.
- Test with external display.
- Reset BIOS settings.
- Boot in Safe Mode.
- Update, rollback, or reinstall drivers and software.
- Clean components and improve cooling.
- Replace faulty hardware like RAM, HDD, LCD panel, etc.
For difficult issues require soldering or complex component replacements, trusted repair professionals can quickly diagnose and fix the problem. With persistence and care, even severe black screen failures can usually be corrected so the laptop works normally again.