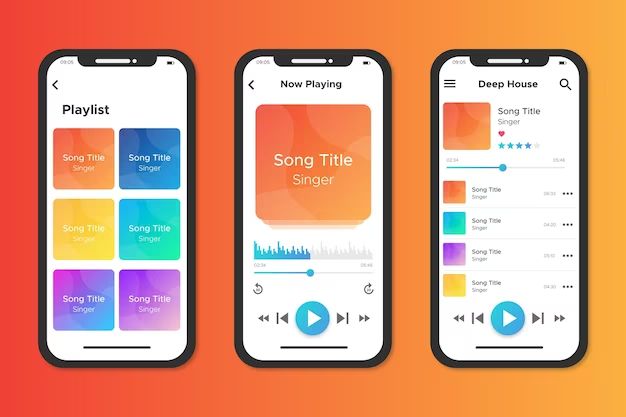If you open the Apple Music app and suddenly notice your entire library is missing, with none of your saved albums, artists or songs showing up, there are a few potential reasons for this happening.
Your Library Isn’t Actually Gone
The most likely scenario is that your library hasn’t actually been deleted, but rather there is some sort of display issue within the Apple Music app that is preventing your full library from loading properly. This is often just a temporary glitch that can be fixed by fully restarting the Apple Music app and your device.
Try fully closing out of the Apple Music app, restart your iPhone, iPad or Mac, then launch Apple Music again. This should refresh the app and reload your library data from iCloud. If you see your library return after doing this, then it was just a minor display bug.
You Have Library Syncing Disabled
Apple Music has a setting to sync your library between devices that is enabled by default. If you have turned off the “Sync Library” option in your Apple Music settings, this could prevent your library from appearing properly on all of your devices.
To check your Sync Library setting:
- Open the Settings app on your iPhone, iPad or Mac
- Tap on your Apple ID profile at the top
- Select “Media & Purchases”
- Make sure “Sync Library” is enabled
Turning syncing back on will allow your library data to be stored in iCloud and accessible by all of your devices signed into the same Apple ID.
Your iCloud Music Library is Disabled
Having the iCloud Music Library option active is required for your full library to be available everywhere. If you have turned this option off, it can lead to your library disappearing.
To check your iCloud Music Library status:
- Open the Apple Music app
- Tap on the “Settings” tab
- Select “Music”
- Make sure “iCloud Music Library” is enabled
Re-enabling iCloud Music Library will upload your library to iCloud and make it accessible on all devices signed into your Apple ID.
Your Apple Music Subscription Ended
If your Apple Music subscription recently expired, this can temporarily restrict access to your full music library. Without an active subscription, you can only access music that you personally own and downloaded.
To restore full library access, you simply need to renew your Apple Music subscription. You can do this right within the Music app by:
- Tapping on the “Listen Now” tab
- Scrolling down and selecting the renew option
- Following the on-screen instructions to resubscribe
Once your subscription is active again, your full library with all saved music should be restored.
Your Library Exceeds the iCloud Limit
Apple Music uses your overall iCloud storage space to sync your library between devices. If you have exceeded the free 5GB of iCloud storage, this can sometimes cause issues loading your full Apple Music library.
Check your iCloud storage usage in Settings to see if you are over the limit. If so, you may need to upgrade your iCloud storage plan to the 50GB, 200GB or 2TB options to have enough space to store your full music library.
Your Library Data is Corrupted
In rare cases, your music library data may have become corrupted, preventing Apple Music from properly displaying or syncing it. If you have ruled out the other issues above, data corruption is another possibility.
Fixing corruption requires resetting and re-syncing your Apple Music library from scratch using these steps:
- Open Apple Music settings
- Turn off “iCloud Music Library”
- This will delete any corrupted data from iCloud
- Exit and fully restart the Music app
- Go back into settings and re-enable “iCloud Music Library”
- This will re-upload your library to iCloud without any corrupted data
- Allow time for your full library to sync back down to your devices
This forced reset of iCloud Music Library should resolve any data corruption issues that could cause your library to disappear.
Your Music Files are Missing or Deleted
If your local music files have gone missing from your computer or device due to accidental deletion, hardware failure, or other data loss scenarios, this can also lead to an empty Apple Music library.
First make sure the files are not simply stored on another device or storage location. If the files are definitively lost or deleted, unfortunately the only solution is to re-add the missing music files back into your library.
You can do this by:
- Re-downloading purchased music from the iTunes Store
- Re-ripping CDs or re-importing music files from another source
- Using a file recovery app to rescue deleted music files if possible
Once your local music files are restored, they should sync back up into your Apple Music library in iCloud.
Your Music Files are Not Properly Matched
For Apple Music to properly display your local music files in its catalog, the songs need to be successfully “matched” to the Apple Music database based on metadata like song titles and artist names.
If you have a large library with a lot of obscure or poorly tagged music files, it’s possible some tracks did not match correctly. This can leave them unavailable within Apple Music, even though you still have the files locally.
To resolve this, go into Apple Music settings and turn off iCloud Music Library. Then turn it back on again. This will re-match all of your music files and hopefully match any tracks that previously did not pair up correctly.
As a last resort, you can manually select unmatched tracks and associate them with the correct Apple Music catalog entry. Go to Account > View Apple ID > Media & Purchases > Music, and you will see a list of “Unmatched” tracks to choose matches for.
Your Library is Temporarily Unavailable for Streaming
In some cases, you may see most or all of your Apple Music library become unavailable for streaming, displaying with an error message like “Unavailable in Your Region.”
This often occurs if there are licensing restrictions on certain songs or albums that have caused them to be temporarily blacked out in your country or region.
The good news is your library itself has not been deleted, and streaming access should be restored once the licensing issue is resolved. All you can really do is wait for access to be re-enabled.
You can still play the affected music files if you have them downloaded locally. So be sure to enable downloads for your favorite playlists and albums in Settings so you always have offline access just in case.
Your Library is Restricted Due to Parental Controls
If parental controls and restrictions are enabled on your account, this can limit access to parts of your Apple Music library.
Check in Settings under Screen Time (iOS) or Content & Privacy Restrictions (MacOS) to see if any content filters have been applied that could be blocking access to songs marked as explicit, etc.
Disabling the filters should allow your full unrestricted library to be visible again within the app.
Your Library is Being Limited by Screen Time
If you use iOS Screen Time features to limit daily music listening, this could cause parts of your Apple Music library to become unavailable when you exceed your allotted time.
Check Screen Time settings and adjust the limit or turn off the restriction to regain full access to your library at any time.
You’re Viewing a Limited Version of Your Library
Depending on which section of Apple Music you are viewing, you may only be seeing part of your full library.
For example, under Playlists, you’ll only see playlists you have personally created or added. To see your full library, switch to the Library tab.
Also check that you don’t have any filters enabled, such as only viewing downloaded music under Library > Downloads. Tap “All Library” to remove filters.
Your Library is Being Merged from a New Device
If you recently set up a new iPhone, iPad or Mac, your existing Apple Music library can take some time to merge and sync across devices after initial setup.
Allow some time (up to a few hours) for your full library to be transferred and accessible on the new device after signing in.
You can force a refresh by turning iCloud Music Library off and back on in Settings if needed.
You’re in the Wrong Apple Music View
It’s easy to get disoriented within the different sections of the Apple Music app, so also double check you are actually in your Library view and not just browsing the Apple Music catalog.
Tap on Library at the bottom of the screen to access your saved music, playlists, albums and other library content synced from iCloud.
Conclusion
Having your entire Apple Music library suddenly go missing can certainly be alarming. But in most cases there is a simple explanation, ranging from a minor glitch to incorrectly configured settings.
Review the reasons and solutions covered here to troubleshoot why your music library has disappeared or is showing up as empty. In many cases it’s an easy fix to restore full access once again.
The key things to check are that iCloud Music Library syncing is enabled, your Apple Music subscription is active, you don’t have any parental controls limiting access, and you don’t have filters enabled that are hiding parts of your library.
Refreshing the app, double checking your settings, re-enabling iCloud Music Library or waiting for new devices to finish syncing usually resolves library issues. For missing or deleted music files, you will need to re-add the content. But in most cases your library is still intact and accessible.
With Apple Music storing your library in iCloud and syncing it across devices, issues accessing all of your music are uncommon. But if part or all of your library does seem to disappear, running through the troubleshooting tips above should get it back and accessible again.