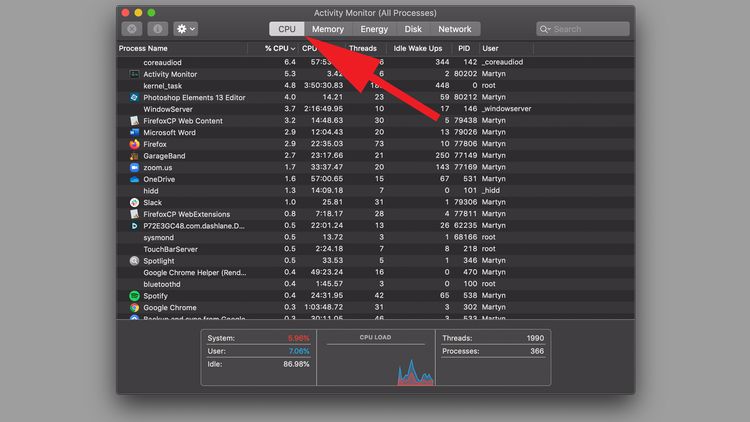If your Mac’s fan is running loudly or constantly even when you aren’t doing demanding work, there are a few potential causes to investigate:
Too Many Apps or Browser Tabs Open
Having too many apps and browser tabs open at once can tax your Mac’s CPU and memory and cause the fans to work harder to cool the system down. Try closing any apps and browser windows you aren’t actively using to see if that quiets the fans.
Outdated Software
Using outdated versions of macOS, apps, and browser plugins can also make your Mac work harder than it needs to. Make sure you are running the latest software updates to ensure smoother performance.
Dust Buildup
Dust and debris can accumulate in your Mac’s air vents over time, making it more difficult for air to circulate and heat to dissipate. Use compressed air to gently clean out the vents and fans.
Faulty Fan or Sensor
In some cases, a faulty cooling fan or sensor not accurately reporting temperatures can cause the fans to run constantly. You may need professional service to diagnose and replace any defective hardware.
Heavy CPU Usage
Activities like gaming, video editing, 3D rendering, and programming can heavily tax your CPU, graphics card, and RAM, resulting in more heat output and increased fan activity. This is normal, but make sure your workload aligns with what you expect.
High Ambient Temperatures
If the area where you’re using your Mac is very warm, the fans will run faster to compensate. Try relocating to a cooler spot or aiming an external fan at your Mac.
Incorrect Power Settings
Your Mac’s Energy Saver settings control processor speed and fan activity. Click the Apple menu > System Preferences > Energy Saver and confirm settings like “Automatic graphics switching” are enabled.
Malware or Other Software Issues
Rogue malware programs can operate secretly in the background, overworking your CPU and fans. Run a scan with antivirus software to check for anything suspicious.
Faulty Battery or Charger
For MacBooks and other portable models, a worn out battery or faulty charger that is not supplying enough power can cause erratic fan behavior. Have Apple Diagnostics test your battery health.
Third-Party Apps Interfering
Some third-party apps like smcFanControl adjust fan speeds, potentially causing abnormal behavior. Check for any unauthorized apps you don’t recognize installed.
Hardware Problems
Issues with components like the logic board, thermal sensors, or heat sinks can lead to overheating and loud fans. If all else fails, take your Mac to Apple or an authorized service provider for diagnosis.
Tips for Quieting a Loud Mac Fan
If you’ve addressed any underlying issues causing a loud fan but the noise is still bothersome, try these tips:
- Adjust placement – Position your Mac so vents have breathing room and are not blocked.
- Clean vents – Use compressed air to remove any dust buildup inside vents and fans.
- Elevate laptop – Raise a laptop up to improve airflow from underneath.
- Adjust Energy Saver settings – Optimize power settings to prevent overheating.
- Use a notebook cooler – An external fan tray helps keep a laptop cooler.
- Limit intensive tasks – Avoid prolonged heavy usage that overworks the CPU/GPU.
- Close unused programs – Keep only essential apps open to reduce CPU load.
- Replace thermal paste – New thermal paste can help dissipate heat if overheating.
- Reset SMC and PRAM – This calibration can optimize fans and cooling.
Detailed Explanations and Troubleshooting Steps
To give you a more in-depth understanding of why Mac fans may run loudly for no apparent reason, let’s explore some of the most common culprits and solutions in more detail:
Too Many Apps and Browser Tabs
Having lots of apps and browser tabs running simultaneously taxes your Mac’s processor, memory, and GPU. This increased workload generates more heat, which then needs to be dissipated by the cooling fans. The sheer number of processes running can max out your CPU usage and put your fans into overdrive.
To check if you have too many apps open, look at your Mac’s Activity Monitor (Finder > Applications > Utilities > Activity Monitor). Look at the % CPU column to see if any processes are using a very high percentage of CPU resources. Also look at Memory Pressure – if it is in the yellow or red, you are running low on free RAM.
Try closing any apps you aren’t actively using. Also close browser windows and tabs you aren’t reading. This reduces the load on your Mac and gives the fans a break. Ideally keep CPU usage below 60-80% when possible and avoid high Memory Pressure.
Outdated Software
Using outdated software can also cause loud fans due to inefficiencies that have been improved and bugs that have been fixed in newer versions. Always keep your macOS version up to date via System Preferences > Software Update. Also update your apps frequently and keep your browser updated with the latest plugins.
Upgrading to a newer macOS or macOS software update may also improve the fan behavior on older Macs, as Apple often implements optimizations under the hood.
Dust Buildup
Fans and vents can become clogged with dust and debris over years of use. This restricts airflow and prevents heat from dissipating efficiently. The fans then spin faster to try and compensate.
Clean out your Mac’s vents using compressed air. Hold the can upright and gently blow air through the vents along the edges and back of your Mac. Never tip the can sideways as this can damage the fans with excess propellant.
You can also use a soft brush to dislodge any stuck dust, being careful not to push debris further inside. Cleaning the vents every 6-12 months helps prevent loud fans due to dust buildup.
Faulty Fan or Sensor
In rare cases, a worn out or defective cooling fan can be the culprit of an unusually loud Mac. The bearing that allows the fan blades to spin may become faulty over time. A bad bearing will create noise as the fan struggles to rotate.
Faulty thermal sensors can also cause abnormal fan activity. These sensors report your Mac’s internal temperatures to control fan speeds. If a sensor fails, it may incorrectly report high heat leading to blasting fans.
Use Apple Diagnostics or a hardware monitor app like iStat Menus to check your Mac’s fan speeds (RPMs) and temperatures. If fans are spinning excessively fast or temperatures seem off, this indicates a potential hardware issue. You may need to get Apple or authorized service to replace the fans or sensors.
Heavy CPU/GPU Usage
Tasking your Mac with intensive work will inevitably cause the fans to run as the CPU, GPU, memory and other components heat up. Heavy usage comes from things like:
- Gaming or graphics rendering
- Video editing
- 3D modeling/CAD software
- Data analysis/mathematical computing
- Programming and software development
- Multitasking many demanding apps
This increased activity causes your CPU to run hotter, which then requires more fan speed to cool it. Listen for when the fans slow back down after completing the demanding work. Fans running at full speed for a short burst is expected with intensive tasks.
If possible, avoid prolonged heavy usage that overworks your Mac for long periods of time. The sustained heat buildup forces the fans to run constantly at high RPMs, which can shorten their lifespan.
High Ambient Temperatures
Your Mac can only cool itself as well as the ambient air temperature allows. If you are using your Mac in a very hot room or in direct intense sunlight, the fans have to work much harder to dissipate the internal heat.
Try moving your Mac to a cooler room if possible. Also avoid placing it directly next to a heating vent or radiator. Pointing an external fan to blow across the bottom and vents can also improve cooling and reduce how hard the internal fans need to work.
Incorrect Power Settings
The Energy Saver settings in System Preferences govern your Mac’s power usage, CPU speed, temperature thresholds, and fan activity. If these are configured incorrectly, it can lead to overheating and loud fans.
Open System Preferences > Energy Saver. Confirm that options like “Automatic graphics switching” are enabled, and that the sliders for computer sleep and display sleep are optimized for your usage. Disable “Prevent computer from sleeping automatically” and similar settings that may cause overheating.
You can also reset your Mac’s SMC to recalibrate the fans and power settings. Shut down your Mac, press Shift-Control-Option on the left side of the built-in keyboard and the power button at the same time. Hold for 10 seconds to reset the SMC before turning your Mac back on.
Malware or Other Software Issues
Rogue malware programs can secretly operate in the background, running processes that overload your CPU and memory resources. This extra load causes heat buildup and loud fans as your Mac tries to cool itself.
Run a full antivirus scan using software like Malwarebytes to check for any potential unwanted programs on your system. These should remove any problematic malware that is overworking your components.
In some cases, even legitimate software can have bugs that cause abnormal CPU usage and heat. Pay attention to if any particular app seems correlated with loud fan activity. Updating the app or uninstalling it may resolve such software-related issues.
Faulty Battery or Charger
For MacBooks and other portable models, issues with the battery or charger can manifest as loud and constantly running fans. If the charger is malfunctioning or third-party, it may not provide sufficient power. This forces the MacBook to run the fans at higher speeds to reduce energy usage.
Use Apple Diagnostics or a tool like CoconutBattery to check on your battery’s cycle count and overall health. If the battery is very old and worn out, replacing it with a new battery from Apple can help improve thermal performance.
Also inspect your charger to make sure it is an official Apple MagSafe adapter, and that the cable and connector are not damaged. Using lower quality chargers that can’t deliver enough consistent power will cause problems.
Third Party Apps Interfering
Some third party fan control apps like smcFanControl override your Mac’s built-in fan speeds and power settings. Using these incorrectly can lead to fans running constantly or at higher than needed RPMs.
Check if you have any unauthorized fan control, overclocking or system tweaking apps installed. While advanced users may benefit from carefully customizing settings, most people should avoid third party “fan boost” type apps and stick to Apple’s default intelligent cooling behavior.
Hardware Problems
In some stubborn cases, loud or constantly running fans may be caused by actual physical hardware problems rather than software issues or temporary overheating.
Thermal paste between the CPU/GPU heatsink and logic board that has degraded over time reduces heat transfer and cooling capabilities. The fans compensate by spinning faster, which gradually strains the fan motors.
Failing heat pipes similarly cause more heat to become trapped near the hot components. A damaged heat sink or obstructed exhaust vent has the same effect, preventing proper ventilation.
If you still have persistent loud fans after trying all the software troubleshooting steps, it is worth having Apple or an authorized third party Mac repair shop do a deeper hardware diagnostic. They can determine if the fan assembly, thermal sensor, heat sinks, exhaust vents or other physical components need repair or replacement.
Conclusion
Loud and constantly spinning fans are annoying but often indicate underlying problems requiring your attention. With some diligent troubleshooting, monitoring of system resources, preventative maintenance, and software updates, you can likely get an overworked Mac cooling system back under control.
Listen to your fans – they are trying to tell you something! Take the time to optimize your apps, workflow and environment so your Mac can cool itself quietly and efficiently for years of use.