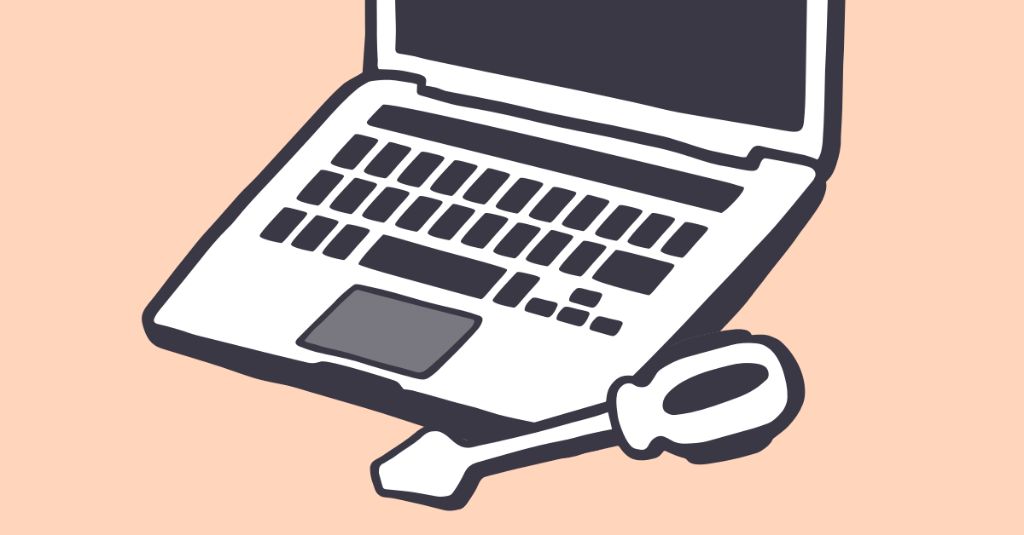If your Mac’s keyboard is making noise when you type instead of inputting characters, it can be incredibly frustrating. This issue prevents you from properly using your computer, making it difficult to get work done.
The good news is that a Mac keyboard typing noise instead of characters is a fairly common problem that many users experience. There are several potential causes and solutions, which we’ll explore in this guide.
Possible Causes
There are a few common reasons why your Mac keyboard may be making noise instead of typing properly:
Sticky or Stuck Keys
One of the most common causes is that one or more of your keyboard keys is physically stuck or jammed. This could happen due to spilled liquid, accumulated dirt and debris, or simply from extensive use over time. Sticky keys can cause a key to get stuck in the pressed down position, repeating the keystroke over and over, or prevent it from springing back up after being pressed. Try carefully cleaning around any sticky keys with compressed air to dislodge anything stuck underneath. If that doesn’t work, the key mechanism may need to be repaired or replaced.
Faulty Keyboard Connection/Wiring
It’s also possible for a loose, damaged, or faulty connection between the keyboard and logic board to cause issues. If the wiring or connection points are damaged, shorted out, or improperly connected, it can result in keyboard input registering incorrectly or not at all. Try reseating the keyboard cable connections or inspect for any obvious damage. If the issue persists, there may be unseen internal damage to the wiring or connectors that requires repair.
Check Keyboard Settings
The first step is to open System Preferences and check that your keyboard is enabled and correctly configured. Go to System Preferences > Keyboard and ensure that the “Keyboard” option is checked under the “Hardware” tab. This will confirm that your Mac is detecting the keyboard.
Next, check that the correct keyboard layout is selected under the “Input Sources” tab. The keyboard layout determines the character output when you type. For example, a U.S. keyboard will be set to “U.S.” while a British keyboard will be set to “British.” If the wrong layout is selected, the characters you type will not match what you expect.
You can test typing to see if the character output matches the keys pressed. If not, try changing the keyboard layout. See this guide for more details on setting your keyboard layout.
Additionally, look under the “Shortcuts” tab for any keyboard shortcuts that could be overriding your regular typing. Disable any problematic shortcuts.
Check for Physical Damage
Inspect the keyboard closely for any signs of physical damage that could be preventing it from working properly. Debris like crumbs or dust trapped under the keys can cause them to stick. Look for any sticky substances like food or liquid spills that may have gotten between the keys, as these can short circuit the keyboard. Also check for any missing, broken, or otherwise damaged keys that are not functioning. Keys can break off if too much pressure is applied, and broken parts lodged underneath can obstruct the proper key mechanisms.
As noted in this Quora article, physical impacts like dropping the laptop can also damage the keyboard and prevent keys from working properly. The force of the impact can bend or break components inside the keyboard, leading to issues like stuck keys or lack of responsiveness. Carefully inspect keys for any damage and replace any that appear broken. If the internal keyboard components are damaged, the entire keyboard may need replacement.
Try a Different USB Port
One possible cause of your Mac keyboard not typing but making noise could be an issue with the specific USB port it is plugged into. USB ports can sometimes malfunction, especially if they get dusty or damp. Try unplugging your keyboard and plugging it into a different USB port on your Mac. Make sure the connection is secure and the plug is inserted all the way in.
According to Apple Support, “Disconnect and reconnect the keyboard. Make sure the connector is completely inserted into the port.” https://support.apple.com/guide/mac-help/if-your-mac-doesnt-respond-to-key-presses-mchlp1240/mac
If your keyboard still doesn’t work after trying a different USB port, the issue likely isn’t with the port itself. But changing ports is an easy first step in diagnosing keyboard problems.
Reset SMC
The System Management Controller (SMC) is responsible for low-level functions on Macs, like managing thermal sensors, battery charging, and keyboard backlighting. Sometimes issues like a keyboard not working properly can be caused by corruption in the SMC firmware. Resetting the SMC can clear out these errors and restore normal function.
To reset the SMC on an Intel-based Mac:
- Shut down your Mac
- Unplug the power cable
- Press and hold the left Shift, Control, and Option keys and the power button for 10 seconds
- Release all keys
- Plug in the power cable and turn your Mac back on
For Apple silicon Macs:
- Shut down your Mac
- Press and hold the power button for 10 seconds
- Release the power button and wait a few moments
- Turn your Mac back on
Resetting the SMC resets many hardware settings, including communication with input devices like keyboards. It can often resolve issues with keyboards not responding or typing gibberish. Try resetting the SMC if you’ve exhausted other troubleshooting options for a misbehaving keyboard.
Repair Permissions
Disk permissions on a Mac specify which users can access, modify, or delete specific system files and folders. Over time, these permissions can become corrupted and cause issues like a keyboard not working properly.
You can verify and repair disk permissions in a few ways:
- Open the Disk Utility app, select your startup disk, click First Aid, then click “Repair disk permissions.” This will scan and fix any permission errors [1].
- Open the Terminal app and run
sudo diskutil resetUserPermissions / 'id -u'to reset permissions. Enter your admin password when prompted [2]. - Start up in macOS Recovery Mode by holding Command + R on boot, open Disk Utility, select your disk, click First Aid, then click “Repair disk permissions.”
Repairing permissions may help resolve keyboard issues by correcting access problems to critical system resources. It’s a good troubleshooting step before exploring other potential causes.
Try Safe Mode
One way to troubleshoot keyboard issues is to start up your Mac in Safe Mode. Safe Mode loads only essential macOS components to run system diagnostics and troubleshoot problems.
To enter Safe Mode, first shut down your Mac completely. Then restart your Mac while holding down the Shift key. Keep holding Shift until you see the login screen with “Safe Mode” in the upper right corner. Log in normally.
Now test your keyboard in Safe Mode. If the keyboard works normally in Safe Mode, that indicates the issue is likely caused by third-party software or login items. You can then troubleshoot by uninstalling recently installed programs or disabling login items.
If the keyboard still does not work in Safe Mode, the issue is likely hardware-related. This may require a physical keyboard repair or replacement.
Replace Keyboard
If none of the above troubleshooting steps resolve the issue, the physical keyboard itself may need to be replaced. Keyboard issues can be caused by stuck or broken keys, connection problems, or general wear and tear over time.
The cost to replace a MacBook keyboard varies depending on the model, but typically ranges from $200-$700 including labor. According to Medium, replacing the keyboard on a newer MacBook Pro or Air generally costs $400-$700. For an older MacBook Pro, it may cost around $200-300.
Replacing the keyboard is a complicated process that involves disassembling the laptop carefully. It’s recommended to have an experienced technician perform the replacement. Attempting a DIY keyboard replacement risks damaging other components.
Going through the trouble of a full keyboard replacement is worthwhile if the keyboard is completely unusable. But for more minor issues, trying software fixes, cleaning, or individual key repairs first may be a less expensive option.
Preventative Maintenance
It’s always better to try to prevent keyboard issues before they occur. Here are some tips for maintaining your Mac keyboard to avoid problems:
Clean the keyboard regularly with a microfiber cloth to remove dirt, debris and oils that can interfere with key function. Gently wipe the keys and surface, avoiding getting moisture into openings.
Be careful not to spill liquids on the keyboard, which can short circuit the underlying mechanisms. Use a spill-proof cover if you eat or drink around your computer.
Handle the keyboard gently to avoid damaging the keys or internal components. Don’t bang on the keys or twist the keyboard.
Store your MacBook keyboard down when not in use to prevent dust buildup. Consider using a keyboard cover to prevent damage when traveling.
Keep pets off your keyboard to prevent damage from scratching, biting or excessive hair inside the keyboard.
Avoid exposing your keyboard to rapid temperature changes, which can cause condensation issues.
Follow these tips and your Mac keyboard should provide years of trouble-free typing.