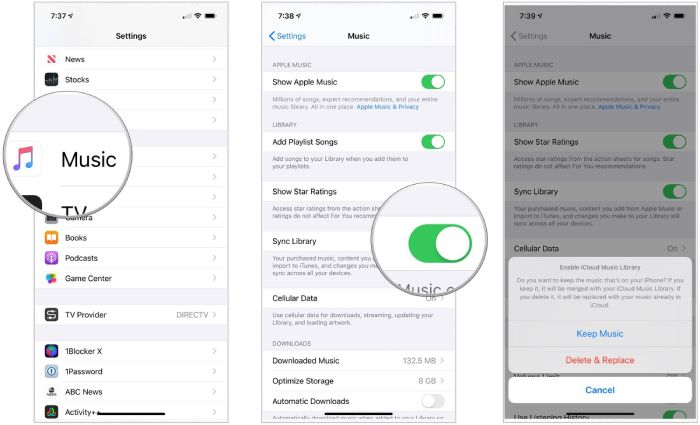It can be frustrating when your music library on your Mac doesn’t automatically sync up with your iPhone. Music not transferring over or syncing between devices is a common issue that many users face. There are a few potential reasons why your Mac music isn’t syncing properly with your iPhone and several troubleshooting steps you can take to try and resolve the problem.
Quick Overview of the Issue
When you add new music to your Mac’s music library in iTunes or Apple Music, those new songs and albums should wirelessly sync over to your iPhone, keeping both devices up to date. However, sometimes that automatic music syncing fails to work properly, leaving your iPhone’s music library outdated and missing your latest tunes.
The most common syncing problems include:
- Newly added songs or albums not transferring from Mac to iPhone
- Music deletions on Mac not reflected on iPhone
- Playlists not staying in sync between devices
- iPhone music library reverting to an older state
These issues tend to occur because the automatic wireless syncing between your Mac and iPhone has broken down or gotten out of sync. Often a simple fix like restarting devices or ensuring iCloud Music Library is enabled will resolve music sync problems. But in some cases, deeper troubleshooting may be needed to reset syncing and get your music libraries matched up properly again.
Check That iCloud Music Library is Enabled
The first thing to check is that you have iCloud Music Library enabled on both your Mac and iPhone. This is the feature that allows Apple Music and your personal music libraries to stay in sync wirelessly across devices.
To check on your Mac, open iTunes or Apple Music and go to Preferences. Then click on the General tab and make sure there is a check mark next to “iCloud Music Library”.
On your iPhone, open the Settings app, tap on your Apple ID banner at the top, choose iCloud, and make sure the iCloud Music Library toggle is turned on.
If iCloud Music Library is not enabled on either device, wireless syncing will not work properly. Turn this option on for both devices and see if that resolves the music sync issues.
Confirm Devices Use the Same Apple ID
In order for music to sync wirelessly between your Mac and iPhone, both devices need to be signed in under the same Apple ID account. This allows them to communicate with each other through iCloud.
Check that both your Mac (in iTunes or Apple Music) and your iPhone (in Settings > [Your Name]) show the same Apple ID logged in. If they are different accounts, sign out from one device and sign back in matching the other’s Apple ID.
Restart Devices
One quick fix to try is simply restarting your Mac and iPhone. Restarting will refresh the connection and music syncing between the devices.
To restart an iPhone, hold down the side or volume button and power button together until you see the power off slider. Slide to power off. Then turn your phone back on after 30 seconds.
On a Mac, go to the Apple menu and choose Restart. Or hold down the power button to force restart if needed.
After restarting both devices, check if your latest music additions have synced from your Mac to iPhone.
Update Software
Having outdated software on your Mac or iPhone could also be the culprit behind syncing issues. Make sure both devices are updated to the latest versions of macOS, iOS, iTunes, and Apple Music.
On a Mac, install any available software updates through the App Store or System Preferences. On an iPhone, install the latest iOS update through Settings > General > Software Update.
Also check for app updates to iTunes, Apple Music, or Finder on your Mac. Updated apps may help resolve music syncing bugs and connection problems.
Enable Sync Library Option
Within the Music settings on your iPhone, there is an option called “Sync Library” that needs to be enabled for proper wireless syncing with your Mac.
To turn this on, go to Settings > Music on your iPhone and toggle on Sync Library. With this enabled, your iPhone will automatically stay in sync with your Mac music library via iCloud.
Disable then Re-Enable iCloud Music Library
If you’re still having music library sync issues after the above steps, try disabling and re-enabling iCloud Music Library on your devices.
First turn off iCloud Music Library on both your iPhone and Mac. Wait a few minutes, then turn iCloud Music Library back on for both devices. This may help reset the syncing connection and match up your music libraries properly.
Be sure to keep both devices connected to the internet and power during this process so they can communicate with each other and re-upload your music to iCloud.
Uninstall Apple Music
If you use Apple Music on both your Mac and iPhone, try uninstalling the Apple Music app from both devices. This removes any Apple Music data that could be causing conflicts.
On your iPhone, delete the Apple Music app like any other app – hold your finger on it until the icons shake, then tap the X to delete. On a Mac, drag the Apple Music app from your Applications folder to the Trash.
After uninstalling Apple Music, restart both devices then reinstall Apple Music on your iPhone and Mac. Sign in again with your Apple ID and make sure iCloud Music Library is enabled. Hopefully removing and adding Apple Music back will resolve any data conflicts.
Turn Off Syncing Entirely
As a temporary workaround, you can stop music library syncing between your Mac and iPhone entirely. This prevents any further sync conflicts until you have time to troubleshoot.
To turn off syncing, disable iCloud Music Library on both devices. You can later re-enable it to sync again after resolving any underlying issues.
With syncing turned off, you’ll have to manually manage music transfers between your Mac and iPhone using the Finder or iTunes apps. But this may be preferable if you are running into constant wireless music sync troubles.
Check Sync Status in Finder or iTunes
When you connect your iPhone to your Mac via USB cable, you can check the status of synced content in Finder or iTunes.
In Finder, select your connected iPhone and click Music in the sidebar. At the bottom it will indicate if your music is “Syncing” or “Not Syncing” with this iPhone.
Similarly in iTunes, click on your phone icon at the top left and go to Music in the sidebar. The Sync status section will show whether music syncing is “Enabled” or “Disabled.”
If syncing shows disabled here, check the steps above to enable and troubleshoot iCloud Music Library connections.
Restore from Backup
If your music libraries are completely out sync with songs not matching up properly between devices, you may need to restore your iPhone or Mac from backup.
This will wipe the current music library and replace it with the last known good backup. Just be sure you have a current backup from the device that has the most complete music collection.
On an iPhone, connect to iTunes on your Mac. You can then click Restore Backup in the Summary pane. Or do an Over the Air restore in Settings > General > Reset.
For a Mac, you can restore from Time Machine backup in System Preferences. Or connect your iPhone and click Restore in iTunes.
Restoring from backup should resync everything and match the music libraries between devices again.
Reset Sync
Resetting syncing may help force your iPhone and Mac to get on the same page music wise. In iTunes or Finder with your phone connected, you can click the option to Reset Sync.
This will remove any stuck sync data and restart the syncing process from scratch. Make sure to have backups just in case before resetting sync.
Delete and Re-Add Music
If your music libraries are getting out of sync with songs disappearing from the iPhone, you can delete your music from both devices entirely and add it back again.
This labor intensive process can essentially reset your music collection while hopefully resolving any underlying data corruption issues:
- Delete all music from your iPhone using Settings > General > iPhone Storage > Music.
- On your Mac, delete all music by option-clicking each song in iTunes or Finder and selecting Delete.
- Make sure iCloud Music Library is enabled on both devices.
- Restart both your Mac and iPhone.
- Add music back to your Mac again, allowing it to sync up to the cloud.
- Restart and resync your iPhone, which should download your music again.
Though time consuming, deleting all music and starting fresh may be the nuclear option to fix a stubbornly out of sync music library.
Contact Apple Support
If you continue experiencing issues getting music to properly sync from your Mac to iPhone, it may be time to contact Apple support for additional help.
Apple support can walk through advanced troubleshooting steps with you, diagnose any underlying problems, and escalate the issue if needed. Contact them by phone, online chat, email, or schedule a Genius Bar appointment at an Apple Store.
Provide Apple support with details on the specific syncing problems you’re encountering and what steps you’ve tried already. They may be able to resolve stubborn wireless music sync issues or iCloud Music Library problems that standard troubleshooting cannot fix.
Conclusion
Not having your iPhone music library stay in sync with your Mac can certainly be an annoyance. But in many cases this is an issue that you can resolve yourself.
Be sure iCloud Music Library is enabled, both devices use the same Apple ID, software is up to date, and Sync Library is turned on. Restarting, toggling iCloud Music on and off, or resetting syncing may help. As a last resort, deleting all music and starting fresh can re-sync things.
And if you’ve tried all troubleshooting to no avail, don’t hesitate to reach out to Apple support. With some guided help working through the issue, you should be able to get your music libraries back in harmony across your devices.