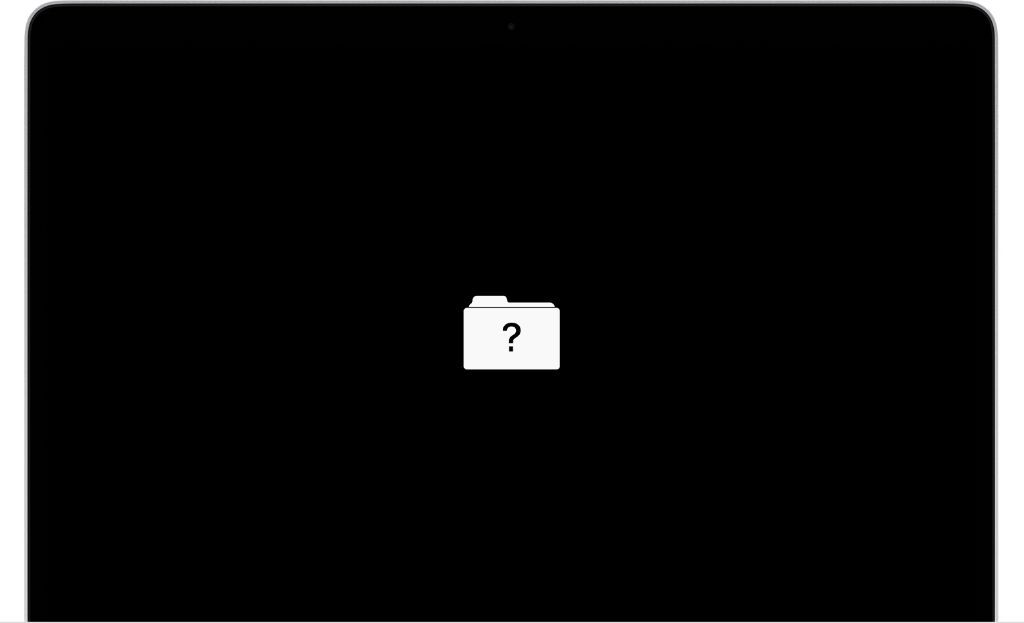If your Mac is showing a flashing question mark folder when you attempt to start it up, it generally indicates that the startup drive cannot be found or that it is not working properly. There are several potential causes for this issue that you can troubleshoot to try to get your Mac working again.
Quick Fixes to Try
Before diving into more complex troubleshooting, here are some quick and easy things you can try to potentially resolve the flashing question mark folder on startup:
- Restart your Mac – Shut down your Mac entirely and then try starting it up again. This can sometimes resolve temporary software glitches causing boot issues.
- Reset NVRAM/PRAM – Resetting your Mac’s NVRAM (on Intel-based Macs) or PRAM (on older Macs) can clear out certain startup settings that may be causing problems.
- Boot into Safe Mode – Booting into Safe Mode loads only essential modules which may bypass software issues allowing you to boot up.
- Verify startup disk and permissions – Use Disk Utility to verify/repair disk permissions and file system problems on your startup drive.
- Reset SMC – For MacBooks and some desktop Macs, resetting the SMC can resolve some system management and power issues.
If the question mark still appears after trying these basic fixes, move on to diagnosing the potential sources of the problem.
Potential Causes of the Flashing Question Mark
There are a several main reasons why you may see the flashing question mark folder when trying to start up your Mac:
Corrupt/Damaged Startup Drive
The most common cause of the flashing question mark is an issue with the Mac’s startup drive. This can include:
- Corrupted system files – Important system files like components of the operating system have become corrupted and unreadable.
- Drive errors – There are underlying errors on the physical drive that are preventing files from being read.
- Failed drive – In severe cases, the startup drive may have completely failed and is no longer readable by your Mac.
Issues with the physical condition of the startup drive or its system files are the most likely culprit for a flashing question mark on boot. If another drive with a working OS is available, try selecting that drive as the startup disk instead to confirm the original drive is the cause.
Incompatible OS or Software
Another possibility is that something within the operating system or its associated software has become damaged or incompatible with your Mac model:
- Buggy software update – A recent software update may have contained bugs that prevent your Mac from fully starting up properly.
- Incompatible apps – Newly installed apps with components that conflict with your OS could cause boot issues.
- Older OS version – Your Mac’s OS version may have fallen too far behind to be compatible with the Mac’s hardware/firmware.
If you have installed any new system software or apps recently, try booting into Safe Mode to isolate the problem. Also verify your OS version is still current for your Mac model.
Hardware Failures
Failures of physical components can also result in the flashing question mark at startup:
- RAM failures – Faulty RAM chips or memory slots can cause startup drive detection issues.
- Logic board problems – Issues with components on the Mac’s logic board can prevent startup.
- Loose internal connections – Check internal cables to make sure no connections have worked loose.
Hardware failures tend to happen over time as your Mac ages. To isolate a hardware issue, try testing your drive in another computer or using Apple Diagnostics.
How to Troubleshoot the Flashing Question Mark
With many potential sources of the flashing question mark issue, systematic troubleshooting is needed to determine the exact cause. Here is an outline of steps to take:
1. Run First Aid on Startup Drive
First, run First Aid using Disk Utility on your startup drive to check for file system errors and attempt basic repairs. This can resolve minor corruption that may be preventing startup.
- Boot to Recovery Mode by holding Command + R while powering on.
- Select Disk Utility when the Recovery window appears.
- Choose your startup drive volume.
- Click First Aid and confirm to run repairs.
- Restart when finished and see if the question mark is still there.
2. Reset NVRAM and SMC
Resetting your Mac’s NVRAM and SMC can clear out certain memory caches and system settings that may have become corrupted and are affecting startup.
To reset NVRAM:
- Shutdown your Mac fully if it is currently on.
- Press and hold Command + Option + P + R keys together immediately after pressing power to turn on your Mac again.
- Keep holding keys until you hear the startup chime a second time.
- Let go and allow Mac to finish booting up normally.
To reset SMC:
- Shutdown Mac fully if currently on.
- Press and hold left Shift + Control + Option keys along with power button for 10 seconds.
- Release all keys and buttons and let Mac boot up on its own.
Test to see if resetting NVRAM/SMC resolves the question mark issue.
3. Boot to Safe Mode
Booting to Safe Mode starts up your Mac with only essential components loaded. This can determine if incompatible apps or software drivers are to blame:
- Fully shutdown Mac if currently powered on.
- Press and hold Shift key immediately after pressing power button to turn on.
- Keep holding Shift until you see the login window load (will take longer than usual).
- Enter your admin username and password to log in to Safe Mode.
- Test if the flashing question mark is still present when you reboot without Safe Mode.
If the flashing question mark doesn’t appear in Safe Mode, it points to a software incompatibility issue.
4. Try Starting Up From External Drive
If you have access to an external bootable drive with an OS installed, try starting up from that drive:
- Connect external drive to Mac using appropriate cable/adapter.
- Power on Mac and immediately hold Option key after startup chime.
- Select external drive when boot manager loads and click arrow below it.
- Mac will attempt to boot from external drive’s OS.
If the flashing question mark still appears trying to boot from external drive, it indicates the startup issues is not limited to your original startup disk and may be a software compatibility or hardware problem.
5. Reinstall macOS on Startup Drive
A clean install of macOS on your startup drive may resolve software corruption or incompatibility issues:
- Boot to Recovery Mode again and open Disk Utility.
- Erase/format the startup drive (back up data first).
- Quit Disk Utility and choose Reinstall macOS option.
- Follow prompts to install latest compatible macOS version.
- Test rebooting after installation completes.
If a fresh OS install still results in a flashing question mark, it indicates an underlying hardware issue is present.
6. Run Apple Diagnostics
Running Apple Diagnostics checks your Mac’s memory, storage, and other hardware components for faults:
- Power on Mac and immediately press and hold D key.
- Keep holding D until diagnostic window appears.
- Select your language and click continue.
- Review instructions and click Run All Tests.
- Wait for full suite of tests to complete.
- Review the detailed results for any indicated hardware issues.
If hardware tests come back with problems, those components may need to be repaired or replaced to resolve the boot issue.
7. Take Mac to Apple Store/Repair Center
If you have exhausted all other troubleshooting steps, the flashing question mark is likely due to a hardware problem that requires professional service:
- Make an appointment with an Apple Store or Apple Authorized Service Provider.
- Explain the flashing question mark issue and troubleshooting attempts.
- They can run diagnostics and potentially repair/replace damaged components.
- This may include logic board, RAM, drive replacement, or other parts.
- Fees will apply if repairs are needed after diagnostic testing.
Hardware repairs may be necessary if all else fails when trying to troubleshoot the flashing question mark at startup.
Tips to Prevent the Flashing Question Mark
While a flashing question mark at startup usually indicates an underlying hardware or software issue, there are preventative steps you can take to avoid this problem happening in the first place:
- Keep macOS and software updated – Maintaining current updates improves compatibility and prevents bugs.
- Don’t install incompatible software – Only use apps and drivers designed for your exact Mac model’s OS version.
- Use anti-malware software – Malware infection can potentially corrupt system files.
- Install OS updates properly – Allow updates to complete installation before shutting down Mac.
- Eject devices/drives properly – Don’t disconnect drives without ejecting first to avoid corruption.
- Back up regularly – Maintain current backups of your startup drive so data can be easily recovered.
While not always preventable, following best practices for operating system, software, and drive maintenance can reduce the chances of experiencing that dreaded flashing question mark at startup.
Conclusion
A flashing question mark folder when starting up a Mac generally indicates the startup drive cannot be accessed due to an issue with the drive itself, system software, or hardware components. Methodically testing different troubleshooting steps like verifying/repairing drive errors, isolating software incompatibilities, and checking hardware faults can help zero in on the exact cause. Addressing the underlying problem by reinstalling macOS, replacing a failed drive, or repairing faulty hardware is needed for a lasting fix. While frustrating when it happens, the flashing question mark is the Mac’s way of signaling that critical startup processes have been disrupted, so troubleshooting the possible sources can get your Mac booting properly again.