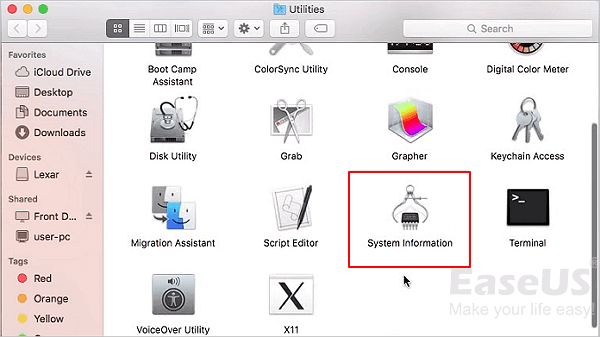There are a few common reasons why your Mac may not be detecting a connected USB device. Here are some quick answers to questions you may have:
Is the USB device properly connected?
The first thing to check is whether the USB device is properly physically connected to your Mac. Here are some things to verify:
- Make sure the USB cable is securely plugged into both the USB port on your Mac and the USB device.
- Try connecting the USB device to a different USB port on your Mac. Some Mac models have USB 3.0 ports that may not work with older USB 2.0 devices.
- Inspect the USB cable and connectors for any damage or bent pins.
- If using a USB hub, try connecting the device directly to your Mac instead of through the hub.
- Make sure the USB device is turned on and functioning if it has an external power source.
Is the USB device formatted properly?
For the Mac to recognize a USB device, the device must be formatted using a file system the Mac understands. Here are some options to try:
- Reformat the USB drive to a Mac-compatible format like APFS, Mac OS Extended (HFS+), or exFAT. This can be done using Disk Utility on your Mac.
- If the drive is currently formatted for Windows (NTFS), you’ll need a third-party driver like Paragon NTFS to make it readable on Mac.
- For flash drives, make sure the format is FAT32 for compatibility with both Mac and Windows devices.
Have you tried different USB ports?
Some Macs have both high-speed USB 3.0/3.1 ports as well as older, slower USB 2.0 or 1.1 ports. The USB device may not work properly if connected to a port it’s not optimized for. Try plugging the USB device into different USB ports on your Mac to see if one works better than another.
Is the USB device getting enough power?
Some external hard drives and other USB gadgets require more electrical power than a single USB port can provide. If the USB device has an external power cable, make sure it’s plugged in. For devices powered just by USB:
- Try connecting to a rear USB port on your Mac rather than one on the keyboard, monitor, or front panel. Rear ports deliver more power.
- If using a USB hub, connect the device directly to the Mac instead.
- For hard drives, use a powered USB hub or a Y-cable that draws power from two USB ports instead of one.
Have you tried a different USB cable?
Sometimes the USB cable itself is the issue. Try swapping the USB cable with a new one known to work properly. Use a cable that’s short rather than extended, and make sure it’s USB 2.0/3.0 rather than an outdated 1.0/1.1 cable for best performance.
Is the USB device enabled in System Preferences?
System Preferences on your Mac has settings that can prevent certain types of USB devices from being detected. Here are some items to verify:
- Open System Preferences > Security & Privacy and check if the USB device is listed under “Privacy” section. You may need to add access permission for the device.
- Try turning off USB port limits under System Preferences > Energy Saver to remove any restrictions on detecting USB devices.
Does the USB device work on another computer?
Try plugging the USB device into another computer or laptop and see if that system recognizes it properly. If the device works fine on a Windows PC for example, then the issue is likely something specific to your Mac. If it’s not detected on any computer, then the device itself may have failed in some way.
Have you tried a USB keyboard/mouse?
As a test, connect a basic USB keyboard or mouse and see if your Mac recognizes it. If it works fine, then the issue may be with power draw or compatibility of the other USB device and not your Mac’s USB ports.
Did you restart your Mac?
Like any computer, sometimes a restart can resolve odd issues with USB devices not being recognized. Unplug the USB device, shut down your Mac, wait a few seconds, then restart your Mac and try plugging the USB device again. This simple restart can get your Mac to detect the device properly.
Did you check for USB conflicts?
Software like USB Overdrive can manage how USB devices interact with your Mac. Check if any settings are preventing your Mac from detecting the USB device and override these to see if that helps.
Is your Mac up to date?
Apple issues periodic software updates that include fixes and improvements for USB connectivity. Make sure your Mac is running the latest version of macOS/OS X and has any available updates installed. Keeping your system completely up to date is key to avoiding bugs that may interfere with USB detection.
Have you tried resetting NVRAM/SMC?
Resetting your Mac’s NVRAM (non-volatile RAM) and SMC (System Management Controller) can clear out any glitches that may cause USB detection issues. Here’s how to do this for each Mac model:
Reset NVRAM
- Older Macs with function keys: Shut down, press power, immediately press and hold Command-Option-P-R until you hear the startup chime again, let go
- New Mac laptops: Shut down, press power then immediately hold Command-Option-R until boot up
- iMac Pro: Shut down, press power then immediately hold Command-Option-R
Reset SMC
- MacBook Pro/Air: Shut down, press Shift-Control-Option and power button at same time. Release all keys at once.
- iMac/iMac Pro: Unplug power cable, wait 15 seconds, plug back in.
- Mac Pro: Open side panel, press power button for 5 seconds.
- Mac mini: Unplug power cable, wait 15 seconds, plug back in.
After resetting NVRAM and SMC, your Mac will start up from a clean slate which can resolve detection issues.
Have you tried safe mode?
Booting into safe mode loads only essential kernel extensions and launches only basic required applications. If your Mac recognizes the USB device normally in safe mode, this points to a software conflict as the likely cause.
To boot into safe mode, restart your Mac and immediately press and hold the Shift key. Let go when you see the login window.
Is a USB hub involved?
Using a USB hub, whether powered or unpowered, can sometimes lead to devices connected through the hub not being recognized properly. Try connecting the USB device directly to your Mac rather than via a hub and see if that improves detection.
Can you see the USB device in System Information?
The System Information utility on your Mac gathers detailed diagnostic info about your hardware and devices connected to it. Here are some steps for checking if your Mac recognizes the USB device at a hardware level:
- Go to Applications > Utilities and launch System Information
- Select the USB option in the sidebar
- Expand the USB tree and see if your USB device shows up here, even if not accessible otherwise
- Check what USB port the device is connected to and the connection speed
If the USB device shows up properly in System Information, the Mac sees it at a hardware level but a software issue is likely preventing access to it. If it doesn’t show up at all, that points to a physical connection problem.
Is the USB device compatible?
While USB devices are designed to be plug-and-play on any computer, some devices have limited compatibility:
- Really old USB 1.0/1.1 devices may not work well on newer Macs lacking those legacy USB ports.
- Check if the USB device requires drivers or apps that are not available for Mac.
- For devices with proprietary connectors, you may need to use a special cable or adapter.
- Some USB devices are designed for Windows PCs only.
Consult the device manufacturer’s documentation to see if they explicitly state Mac compatibility. If not, check with the manufacturer directly to see if the device should work with your model of Mac.
Is a USB-C adapter needed?
MacBooks and newer Macs use modern USB-C ports. If your USB device has a traditional rectangular Type-A connector, you’ll need a USB-C to USB adapter. Make sure the adapter is oriented correctly for the ports on your Mac.
Could the USB ports be damaged?
In rare cases, the USB ports on your Mac may get physically damaged, for example by accidental liquid spills. If so, you’ll need to get the USB ports repaired by Apple or an authorized service center before you can use USB devices again.
Is the USB device enabled in BIOS?
This applies only to Macs with an Intel chip running Windows via Boot Camp. The Windows BIOS settings may need to be adjusted to properly detect the USB device:
- Boot into Windows and restart into BIOS by holding Option while selecting Restart.
- Navigate to Advanced > Port Configuration.
- Make sure the USB ports your device is connected to are enabled rather than disabled.
- Save changes and exit BIOS to reboot back into Windows.
Conclusion
Troubleshooting USB devices not being detected on a Mac involves methodically checking physical connections, trying different ports, cables, adapters, and risers, verifying software and USB subsystem settings, testing the device on other machines, and confirming manufacturer compatibility. With persistence and by working through all the potential issues covered here, you should be able to resurrect an unrecognized USB device and get it working properly with your Mac again.