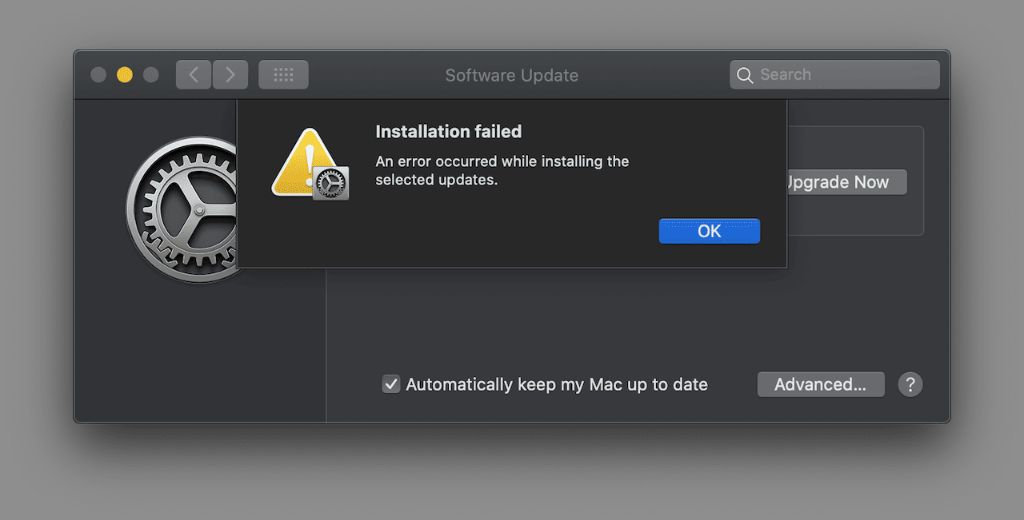Apple’s latest Mac operating system, macOS Ventura, was released in October 2022. This major update brings useful new features like Stage Manager, Continuity Camera, and improvements to apps like Mail, Messages, and Safari. However, some Mac users are reporting issues with the Ventura update not downloading or installing properly.
Common Reasons the Ventura Update Won’t Download
There are a few common reasons why the Ventura update may fail to download on your Mac:
- Your Mac doesn’t meet the minimum system requirements for Ventura. You’ll need a Mac released in 2017 or later.
- There’s not enough available storage space on your Mac. The Ventura installer requires up to 12GB of free space.
- The Mac App Store is having connection issues. Check your internet connection and try again.
- The update servers are overloaded. Try downloading at off-peak hours.
- Your Mac is using a VPN or firewall that is blocking the download.
- Third-party apps like antivirus software are interfering with the download.
How to Fix Ventura Update Not Downloading
If you’re having issues getting the Ventura update to download on your Mac, here are some steps to try:
- Check system requirements – Open the Apple menu and go to About This Mac. Check that your Mac model and year meet the minimum requirements for Ventura. Models older than 2017 are not supported.
- Free up storage space – Go to Apple menu > About This Mac > Storage and free up at least 12GB of space. Delete unused apps, files, photos and music.
- Check internet connection – Make sure your Mac is connected to a stable, fast internet connection. Preferably use an Ethernet cable for the download.
- Try again later – The update servers may be overloaded around launch times. Try again in a few hours or the next day.
- Disable VPN – If using a Virtual Private Network (VPN), temporarily disable it and test if the download works without the VPN.
- Turn off firewalls – Temporarily turn off any firewalls, anti-virus software or other security tools that could block the download.
- Restart your device – Shut down your Mac entirely and restart it. This can resolve temporary network issues.
- Reset NVRAM – Reset your Mac’s NVRAM (non-volatile RAM) to clear any settings that may be blocking the update. Here’s how:
- Shut down your Mac.
- Turn it back on and immediately press these four keys together: Option, Command, P, and R. Keep holding them down.
- Let go when you see the Apple logo appear and disappear for the second time.
- Use wired connection – Plug your Mac directly into your router with an Ethernet cable for a faster, more reliable connection.
- Clear App Store cache – Quit the App Store app, then hold down the Option key while clicking the App Store icon to relaunch it. This clears the cache.
- Sign out of App Store – Sign out of your Apple ID account on the App Store, restart the Mac, then sign back in.
- Create a new admin account – Create a fresh admin account on your Mac and test if the update downloads properly using that account.
- Contact Apple Support – If you still can’t get the update to download after trying these steps, contact Apple Support via chat or phone for further help.
Why Does the Ventura Update Fail to Download?
There are a few technical reasons why the macOS Ventura download might fail or get stuck:
- Corrupted download – The installer files may get corrupted during download and fail to complete properly.
- Network connectivity issues – Weak WiFi signal, intermittent drops in connection, or problems with ISP can disrupt the large download.
- Server problems – High demand for the update may overload Apple’s servers and cause downloads to fail.
- Software conflicts – Some third party apps or services may conflict with the installer. Antivirus software is a common culprit.
- Stalled process – The Mac App Store app may freeze or stall when trying to process the multi-gigabyte download.
- User account problems – Something related to your Apple ID or Mac user account may be blocking the update from being delivered.
- Disk errors – The destination disk may have errors that prevent the installer from being written to it.
If you run into a persistent issue downloading the update on multiple attempts, it likely points to one of these underlying technical problems being the cause.
How to Fix If the Ventura Update is Stuck at “Downloading”
Seeing the update stuck in the “Downloading” phase for a long time usually indicates a poor network connection. Here are some tips if your Ventura download gets stuck:
- Pause the download, quit the App Store, then launch it again. Resume the download.
- Check your internet speed to confirm you have a fast, stable connection.
- Use a hardwired Ethernet connection instead of WiFi if possible.
- Restart your router and Mac to refresh the network connections.
- Toggle WiFi off and on to get a fresh IP address.
- Update your WiFi drivers or router firmware if outdated.
- Clear App Store cache and cookies as outlined above.
- Create a mobile hotspot with your iPhone and download to your Mac using that network.
- If all else fails, pause the download and wait a few hours before retrying when traffic may be lower.
A stalled or slow Ventura download is usually related to network connectivity and congestion issues. Following these tips should get it unstuck so the process can complete.
What to Do If the Ventura Update Fails to Install
In some cases, the Ventura installer may successfully download but then fail to actually install on your Mac. Some things to try if this occurs:
- Restart your Mac and try installing the update again from the App Store.
- Free up more disk space if you’re low – at least 15GB is recommended.
- Temporarily disable antivirus, firewall and VPN software during installation.
- Quit all other apps and processes to prevent software conflicts.
- Verify the installer file is not corrupted – delete and re-download if needed.
- Reset NVRAM before retrying the install process.
- Boot to macOS Recovery mode to install from there rather than normal startup.
- Back up important data and do a clean install of Ventura rather than an upgrade.
- Seek help from Apple Support if the error persists through multiple attempts.
Installation failures typically point to disk, software, or firmware problems that may require advanced troubleshooting. Work through these possible fixes but contact Apple if the issue remains unresolved.
Common macOS Ventura Installation Errors
Here are some specific installation errors you may encounter and potential fixes for them:
“Installation Failed” Error
- This general error usually relates to compatibly issues with either your Mac hardware or the installed software.
- Check that your Mac model supports Ventura and meets the minimum requirements.
- Free up disk space and delete any unnecessary files.
- Try installing in Safe mode to disable third party extensions.
- If still failing, you may need to erase the disk and do a clean install rather than an upgrade.
“Not Enough Disk Space” Error
- Ventura requires at least 15GB of available storage space.
- Open About This Mac > Storage to see available space and free up more if needed.
- Delete unused apps, files, photos, music, email attachments.
- Consider upgrading to a larger capacity hard drive if space is consistently low.
“Checksum Error” Message
- Indicates the installer file is damaged and corrupt.
- Delete the installer and re-download a fresh copy from the App Store.
- Try downloading over a different network if the issue persists.
- Restart your Mac and router before retrying the download.
“Installation Timed Out” Error
- Usually means the installation process got stuck or frozen.
- Restart your Mac and try installing again.
- Reset NVRAM before retrying.
- Boot into Safe Mode then perform the installation.
- Erase and perform a clean install rather than an upgrade install.
Troubleshooting specific installation errors involves isolating potential causes like disk, memory, software conflicts, or network issues. Start with easier fixes like freeing disk space but be ready to erase your drive if corrupt files or firmware problems exist.
How to Reset NVRAM to Fix Ventura Installation
Resetting your Mac’s NVRAM can help fix problems with the Ventura installation getting stuck or failing. Here are the steps:
- Shut down your Mac completely.
- Turn it back on and immediately press these four keys together: Option, Command, P, and R.
- Keep holding the keys down until you see the Apple logo appear and disappear for a second time.
- The NVRAM has been reset and your Mac will boot up normally.
- Now try installing the Ventura update again.
Resetting NVRAM clears out potential bad settings that may be causing the update installation to fail or freeze. It resets parameters like display resolution and can often resolve firmware-related issues.
Best Practices to Avoid Ventura Installation Problems
You can avoid many update issues by following best practices:
- Check compatibility – Always verify your Mac model and hardware meets Ventura requirements before installing.
- Update apps – Install the latest versions of your apps before updating the OS.
- Free up disk space – Delete unused files and clear at least 15GB before installing.
- Back up data – Run a Time Machine backup so your files are protected.
- Use wired connection – Download and install over Ethernet if possible for a robust network link.
- Pause security tools – Disable antivirus, firewalls, VPNs and other security tools temporarily.
- Clean install when possible – Erase your disk and do a fresh install for a smooth update.
- Don’t customize – Avoid customizing your Mac too heavily as this can cause software conflicts.
- Restart before installing – Reboot your Mac before running the Ventura installer.
Careful prep work like this reduces the chances of bugs derailing your macOS update experience. Build good update habits and you’ll encounter fewer issues.
Conclusion
A failed or stalled Ventura download usually boils down to compatibility problems, low disk space, poor network conditions or software conflicts. Follow a process of elimination to isolate the cause, starting with simpler fixes like freeing up storage or using a wired internet connection. Reset NVRAM if the installation is getting stuck mid-process. For persisting issues, a clean install rather than upgrade may be required. Checking your Mac model, updating apps, backing up data and temporarily pausing security tools can all help avoid a problematic update experience. With some diligent troubleshooting, you should be able to get macOS Ventura downloaded and installed successfully.