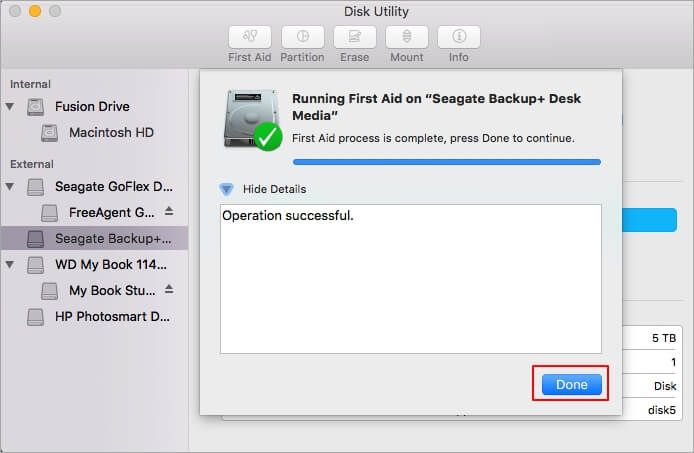It can be frustrating when your Mac doesn’t recognize your Seagate external hard drive. There are a few potential reasons why this may happen and some steps you can try to get your drive working again.
Quick Overview
Here are some quick answers to common questions about Seagate drives not being detected by a Mac:
- The drive may not be getting enough power. Try using a Y-cable or plugging it into a powered USB hub.
- The drive may not be formatted properly. Reformat it to a Mac-compatible format like APFS or exFAT.
- The USB cable may be damaged. Try connecting the drive with a different USB cable.
- The drive itself may be damaged or malfunctioning. Run diagnostics on the drive using Seagate’s tools.
- The USB port on your Mac could be damaged. Try connecting to another USB port if available.
- Your Mac’s USB drivers may need to be updated. Check for and install any available USB driver updates.
Possible Reasons a Seagate Drive Isn’t Detected
There are several potential reasons why your Seagate drive might not be showing up or mounting on your Mac:
Not Getting Enough Power
Some Seagate drives require more power than a single USB port can provide. If your drive has a separate power adapter but you’re only connecting it via USB, this could prevent the drive from being detected.
Try using a Y-cable that draws power from two USB ports instead of one. You can also connect the drive to a powered USB hub to ensure adequate power delivery.
Improper Formatting
Seagate drives come preformatted with NTFS (Windows) or HFS+ (Mac) by default depending on the drive model. If your drive is formatted for the wrong platform, your Mac won’t be able to read it.
You’ll need to reformat the drive to a compatible file system like APFS, Mac OS Extended (Journaled), or exFAT. This will allow your Mac to detect and access the drive properly.
Damaged or Faulty Cable
If the USB cable connecting your Seagate drive to your Mac is damaged, it could interrupt the connection and cause your drive not to be detected.
Try replacing the USB cable with a different cable that you know works properly. Ideally use a cable that came with your Seagate drive if possible.
Drive Failure or Malfunction
On rare occasions, the drive itself may be experiencing a hardware issue or failure that prevents your Mac from detecting it. This is more likely if you notice any strange noises coming from the drive or if it had fallen or received impact recently.
You can download Seagate’s free diagnostic software to test your drive for potential hardware issues and bad sectors. This can confirm if the drive itself is malfunctioning.
Damaged USB Port
It’s also possible the USB port on your Mac could be damaged, preventing your Seagate drive from mounting. Try connecting the drive to another USB port if you have more than one on your Mac.
If the drive works on a different USB port, you know the original port is likely faulty. You may need service on your MacBook or iMac to resolve this.
Outdated USB Drivers
Your Mac relies on USB drivers to communicate properly with external devices like Seagate hard drives. If these drivers are outdated, connectivity issues can occur.
Check for any available updates to your Mac’s USB drivers. Installing the latest USB drivers may resolve any compatibility problems that prevent your Seagate drive from mounting.
How to Get a Seagate Drive Working on Mac
If your Seagate drive isn’t showing up on your Mac, try these troubleshooting steps:
1. Check Cable and Connections
Make sure all cable connections are secure on both ends of the USB cable. Loose connections can prevent the drive from mounting. Also try swapping in a different USB cable if possible.
2. Try a Different USB Port
Connect your Seagate drive to another USB port on your Mac. This will confirm a potential issue with the original USB port.
3. Reboot Your Mac
Power your Mac completely down, unplug it, then restart it. This resets your Mac’s USB connections and may resolve any false mounting issues.
4. Use a Powered USB Hub
If power delivery is the issue, connect your Seagate drive through a powered USB hub to ensure consistent power. The hub will boost the power to your drive.
5. Update Your USB Drivers
Download and install the latest USB drivers for your version of MacOS to fix any potential driver issues preventing your Seagate drive from connecting.
6. Reformat Drive for Mac
Use Disk Utility to reformat your Seagate drive to a Mac-compatible file system like APFS. This resolves any formatting conflicts stopping detection.
7. Run Diagnostics on Drive
Seagate’s diagnostic software checks your drive for errors. Run diagnostics to see if your drive is faulty and needs to be replaced.
8. Contact Seagate Support
If all else fails, reach out to Seagate’s support team for further troubleshooting. They can run advanced diagnostics on your drive.
Fixing Seagate Drive Partition Map Issues
In some cases, your Seagate drive may show up in Disk Utility but the partitions on the drive aren’t visible. This is typically due to partition map errors.
Here are some steps to fix partition issues on a Seagate drive:
- Open Disk Utility
- Select your Seagate drive in the sidebar
- Click the First Aid tab
- Click Repair Disk to check and repair errors
- If errors persist, click Erase to wipe drive
- Reformat the drive with a new partition map
This will recreate a fresh partition map for your drive and make the volumes accessible again from your Mac.
Reasons Your Mac Can’t Write to Seagate Drive
If your Seagate drive mounts successfully but appears read-only on Mac, here are some potential reasons:
File System Is NTFS
By default, MacOS cannot write to NTFS drives. You’ll need to reformat to a writeable Mac file system.
Drive Is Formatted for PC
HFS+ formatted Seagate drives are read-only on Windows PCs. Reformat the drive with exFAT for compatibility.
Permissions Are Restricted
The permissions on your Seagate drive may be limiting you to read-only access. Use Get Info to check and modify permissions.
Drive Is Locked
Some Seagate drives have a physical lock switch. Make sure this isn’t toggled to the lock position, restricting write access.
Drive Is Too Full
If your Seagate drive is at full capacity, your Mac may restrict writing to prevent data corruption.
Free up space on the drive and Mac write abilities should be restored.
Conclusion
Seagate drives not showing up on a Mac can be caused by connectivity issues, power supply problems, formatting conflicts, bad partitions, drive errors and more. Try the outlined troubleshooting steps like using a new cable, adding a USB hub, reformatting the drive, running diagnostics and contacting Seagate support. This should resolve most situations where a Seagate drive isn’t working or mounting on your Mac.