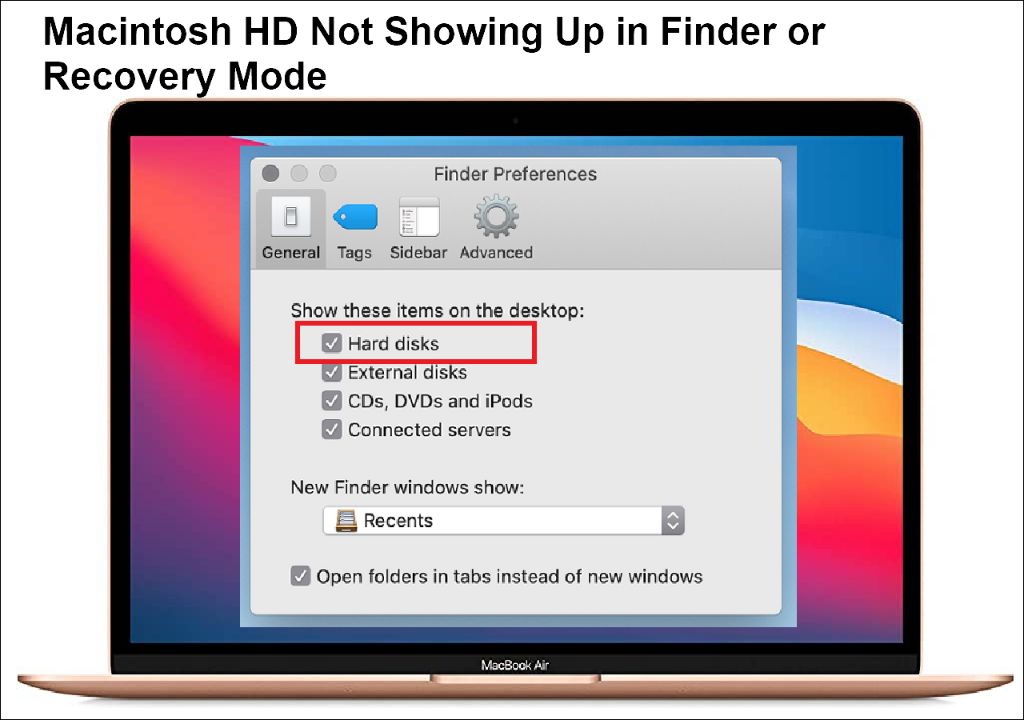If your Mac is not showing the recovery HD when you try to boot into it, there are a few potential causes to investigate. The recovery HD contains utilities to reinstall macOS and perform diagnostics, so not being able to access it can be problematic.
Quick Overview of Common Causes
Here is a quick rundown of some of the most common reasons a Mac may not be showing the recovery HD:
- The recovery HD was deleted or damaged
- Startup disk was changed from the main startup drive
- Firmware password is enabled
- Hard drive issues or failures
- Incompatible OS versions between recovery and startup drive
The rest of this article will go into more detail on each of these potential causes and solutions to try to get the recovery HD showing again.
The Recovery HD Partition is Missing or Damaged
The most direct reason a Mac isn’t showing the recovery HD is because the recovery partition has been deleted or damaged in some way. The recovery HD is a small hidden partition on the startup drive that contains the bootable recovery system. If it has been erased or corrupted, the Mac will no longer be able to access it.
Some potential scenarios that could have caused this:
- Drive was reformatted/erased – This would delete the recovery partition
- Drive failed or was replaced – Failed drive or replacing the drive would remove the recovery HD
- Partitioning software deleted the partition – Partitioning tools may inadvertently remove the recovery partition if not used properly
- File system corruption – Drive errors could damage the recovery partition
If the recovery partition has been deleted or damaged beyond repair, you will need to reinstall the OS to create a new recovery HD. Follow these steps:
- Backup your data if possible
- Get your Mac into Internet Recovery Mode by holding Command+Option+R during reboot
- Reinstall macOS – this will recreate a new recovery HD
- Restore data from your backup
Startup Disk Was Changed to Another Drive
The Mac will only show the recovery HD associated with the current designated startup drive. If you have multiple drives and the startup disk was changed to another drive, it will now show the recovery partition for that new startup disk instead.
To check if this is the case:
- Go to System Preferences > Startup Disk
- Check what drive is selected as the startup disk
- Select the original startup drive and restart
- Now try to access the recovery HD again – it should now appear from the original startup drive
If you had intentionally changed the startup drive and want that drive’s recovery partition instead, you would need to reinstall macOS on the new startup drive to create a recovery HD there.
Firmware Password is Enabled
If you have a firmware password set on your Mac, you need to enter that password when booting into recovery mode in order to access the recovery HD utilities.
If you have forgotten the firmware password, you will need to reset it in order to get past this limitation and see the recovery HD again. Here are the steps to reset a firmware password:
- Power off the Mac
- Press and hold Command+R keys while powering on to boot to recovery mode
- When prompted, enter your admin username and password
- Select Utilities > Firmware Password Utility from the top menu bar
- Enter your admin password to launch the utility
- Select Turn Off Firmware Password, then press Enter
- Restart the Mac and try accessing the recovery HD again
Hard Drive Issues or Failures
If your Mac’s hard drive or SSD has failed or is having issues, that can prevent the recovery partition from being accessed properly. Some signs of a drive failure or issues that would cause this problem:
- Flashing question mark folder on startup
- Scrambled display or screens showing artifacts
- Failure to boot, gets stuck at gray screen
- Frequent beachballing and long load times
- Unusual clicking or grinding noises from hard drive
For hard drive errors and OS issues, try using Disk Utility from Internet Recovery Mode to check and repair the drive:
- Boot to Internet Recovery Mode (Command+Option+R)
- Open Disk Utility
- Select the drive and click First Aid
- Allow First Aid to check and repair errors
- Restart the Mac and access recovery HD normally
If the disk cannot be repaired, it likely needs to be replaced. You would need to erase and install OS on the new drive to recreate the recovery partition.
Incompatible OS Versions Between Drives
The recovery HD contains a bootable version of the installed operating system on the startup drive. If you have installed a newer or older OS version on an external drive, its recovery partition may become incompatible with the current startup drive OS. When booting to recovery mode, the Mac looks for the recovery version that matches that on the startup drive. Having mismatched versions can prevent it from showing a recovery HD.
To fix this:
- Check both OS versions – startup drive and external recovery drive
- Backup data from external drive if needed
- Erase external drive and install matching OS version as startup drive
This will recreate the recovery partition on the external drive with a matching OS version.
How to Reinstall macOS Recovery HD
If all else fails and you cannot seem to get the recovery HD working again, you may need to reinstall macOS which will include creating a new recovery partition.
Follow these steps to erase the drive and reinstall macOS:
- Backup data on the drive if possible
- Boot to Internet Recovery Mode (Command+Option+R)
- Open Disk Utility and format/erase the drive (this will delete all data)
- Quit Disk Utility
- Reinstall macOS – this will create a new recovery HD
- Restore apps and data from backup
This process will wipe the drive and reinstall a clean version of macOS with a new recovery partition. Be sure to backup any needed data first.
Tips for Preventing Recovery HD Issues
To avoid recovery partition problems in the future, keep these tips in mind:
- Be very careful when formatting, repartitioning or erasing drives
- Avoid using disk partitioning tools unless you know what you are doing
- Make regular backups so drive failures are not catastrophic
- Monitor drive health and replace failing drives promptly
- Use First Aid regularly to check for and correct disk errors
- Keep your Mac OS up to date to maintain recovery compatibility
Summary
Not being able to access the recovery HD partition can be frustrating and limit your options for system troubleshooting and reinstallation. The most common causes stem from deleting or corrupting the recovery partition, drive issues, OS incompatibility or firmware password lockouts.
Careful drive maintenance, data backups, avoiding advanced partitioning, and keeping OS versions matched between drives can help avoid these issues. If problems do occur, reinstalling macOS will recreate the recovery HD. Just be sure to backup important data first.
Following the troubleshooting steps outlined for each potential cause can typically get your Mac’s recovery HD working again so you have access to those important utilities when you need them.