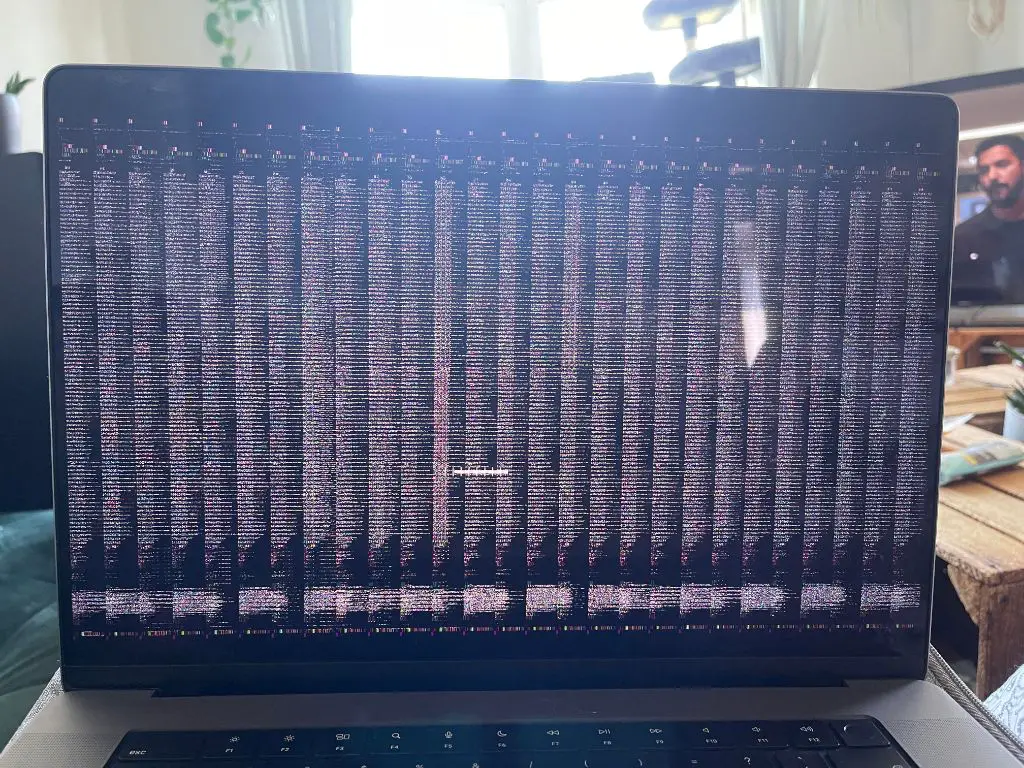Having your Mac randomly shut down or restart can be extremely frustrating. This issue is often caused by software problems, but hardware faults may also be to blame in some cases. In this comprehensive guide, we’ll walk through the most common reasons for random Mac shutdowns and restarts. We’ll also provide troubleshooting tips to help pinpoint the cause in your specific situation.
Quick Overview: Common Causes of Random Mac Shutdowns
Before diving into detailed explanations for each cause, here is a quick overview of the most common culprits behind random Mac shut downs or restarts:
- Outdated, incompatible, or buggy software
- Overheating due to dust buildup or fan failure
- Failing hardware component like the RAM, hard drive, or logic board
- Loose internal cables or components
- Faulty power supply or battery
- Crashing kernel extensions or startup items
Now let’s explore each of these common causes in more depth.
Software Causes of Random Mac Shutdowns
Buggy, Outdated, or Incompatible Software
One of the most common reasons for random Mac shutdowns or restarts is buggy, outdated, or incompatible software. Here are some of the main software-related issues that can cause this:
- Bugs in macOS – Even the latest versions of macOS contain bugs that can cause kernel panics and restarts in some situations. macOS updates frequently patch bugs, so always keep your system up-to-date.
- Incompatible apps – Apps that aren’t optimized for your Mac model or macOS version can trigger crashes and shutdowns. Check that all your apps are fully compatible with your Mac.
- Outdated apps – Using outdated apps that contain bugs or incompatibilities can lead to crashes. Update apps to the latest versions.
- Conflicts between apps – Sometimes two apps just don’t play nicely together. Conflicts can cause them to crash unexpectedly.
- Corrupted software – Damaged or corrupted software, system files, apps, or extensions can cause shutdowns.
- Runaway processes – An app freezing or getting stuck in a loop can overtax your Mac and cause crashes.
- Startup items – Login items or apps set to launch at startup could be crashing your system before you even see the desktop.
- Kernel extensions – Corrupted or outdated kernel extensions used by some apps can cause kernel panics.
If you suspect a software issue, start by updating macOS to the latest version. Update all your apps too. Check for app compatibility issues. Try uninstalling recently installed apps or drivers. Test in safe mode to isolate problematic login items or 3rd party kernel extensions. Reinstall or reconfigure any problem apps. Ultimately, a clean install of macOS may be needed if corrupt system files are causing the crashes.
How to Pinpoint Crashes Caused by Software
To help narrow down software-related crashes, follow these steps:
- Note any patterns like specific apps being open during crashes.
- Check crash logs in Console app for culprit app or extension names.
- Try booting in safe mode to isolate startup items/login items.
- Create a new test user account to see if crashes persist.
- Back up files and try a clean install of macOS as a last resort.
Hardware Issues Causing Random Restarts
While buggy software is the most common culprit, faulty hardware can also be to blame for random shutdowns in some cases. Here are some of the main hardware issues that could cause this problem:
Overheating
Excessive heat can definitely cause random system crashes and reboots. Potential reasons for overheating include:
- Dust buildup blocking cooling fans and vents
- Failed or malfunctioning fans
- Removal of fans or heat sinks
- Blocked air intakes
- Thermal paste needs replacing
Carefully clean dust from your Mac’s fans, vents, and heat sinks. Avoid using it on bedding or carpets that can block intakes. Get faulty fans replaced. Improve airflow around your Mac. Consider an external cooling pad if high workload tasks are overtaxing the cooling system.
Failing RAM Modules
Faulty RAM is another reasonably common hardware cause of random Mac restarts and kernel panics. Some signs include:
- Errors during bootup process or single gray screens
- Distorted/discolored graphics or pixels
- Unexplained app crashes, slowdowns, or freezes
Use Apple Diagnostics or a tool like Rember to test your RAM. Try removing and reseating RAM modules. Swap slots used. Test one stick at a time to isolate failures. Ultimately, you may need to replace failing RAM sticks.
Failing Hard Drive
A malfunctioning hard drive can also be responsible for random crashes or restarts. Signs include:
- Frequent beachballing and app freezes
- Long startup times
- Slower file operations
- Disappearing files and data corruption
- Loud clicking or grinding noises
Run Disk Utility to check the drive for errors. Back up data immediately if concerned about hardware failure. Consider replacing the drive if it is deteriorating.
Failing Power Supply
An insufficient, unstable, or failing power supply can randomly shut down a Mac when it can’t deliver adequate power during peak loads. Signs include:
- Intermittent shutdowns during intensive tasks
- Dimming displays or slowed performance before a shutdown
- Failure to boot up without the power adapter connected
Test your power supply using a tool like Coconut Battery. Check its output voltages and current capacity. If it is degraded or damaged, replace the AC adapter or internal power supply as needed.
Other Failing Internal Components
In rarer cases, other failing Mac components like the logic board, battery, display, internal cables, etc. could be causing random crashes and restarts. If you’ve ruled out all above issues, it may be worth having Apple or an authorized technician inspect internal components.
How to Diagnose Hardware-Related Crashes
Use the following tips to help isolate if crashing is caused by faulty hardware:
- Check crash logs for hardware error codes
- Stress test components like RAM and GPU to provoke failures
- Test known-good hardware like a spare RAM stick
- Listen for unusual noises indicating component failure
- Consider taking to Apple Store or technician for diagnosis
External Factors Causing Random Restarts
In some cases, external factors beyond the Mac itself may be causing random crashes and restarts:
- Faulty peripherals – Bad USB or Thunderbolt devices, cables, hubs, or accessories can corrupt signals and crash a Mac.
- Damaged/unsafe power sources – Use only certified, high-quality power adapters, cables, and surg protectors to avoid spikes or disconnected power.
- Power outages – Abrupt loss of power can cause improper shutdowns and system file corruption.
- Extreme temperatures – Overheating or subzero temps exceed safe operating limits and may cause crashes.
- Electromagnetic interference – Strong EM fields from machinery, large motors, or high power lines can disrupt normal functioning.
- Loose internal parts – If a Mac is dropped or impacts occur, internal components can become loose and disconnect intermittently.
Isolate problematic peripherals. Test the Mac in different locations. Check internal connections. Consider EMI shielding in industrial environments. Keep the Mac within operating temperature ranges of 50 to 95 F.
Troubleshooting Random Mac Shutdowns: Step-by-Step
Follow this step-by-step process to methodically troubleshoot unexpected, random Mac shutdowns and identify the underlying cause:
- Isolate variables: Determine if crashes happen only at certain times, during certain tasks, or when running specific apps. Take notes of patterns.
- Check crash logs: View crash reports in Console app to identify any culprit apps, extensions, hardware errors, or bug details.
- Update software: Update macOS and all apps to latest versions. Reinstall or reset any problem apps.
- Test hardware: Use Apple Diagnostics or utilities like Coconut Battery to test components like RAM, hard drive, power supply.
- Try safe mode: Boot in safe mode to isolate startup items, login items, and 3rd party kernel extensions.
- Make a new user account: Test with a brand new user account containing default settings to rule out corrupted user files.
- Back up and reinstall macOS: If crashes continue, back up files and reinstall macOS as a last resort.
- Seek professional help: For recurring crashes with no obvious cause, seek help from Apple or an experienced repair technician.
Pinpointing the exact cause requires some detective work, but methodically following these steps should eventually uncover the issue. Keep detailed notes on testing and results. If crashes started suddenly, think back to any changes or new software/hardware introductions around that time.
How to Prevent Random Mac Shutdowns Going Forward
Once you’ve resolved the underlying cause of random crashes and restarts, you can take these steps to help prevent a recurrence going forward:
- Keep macOS updated – Install macOS updates as soon as available to get bug fixes and compatibility improvements.
- Don’t change default settings – Avoid tweaking advanced settings like kernel extensions unless absolutely needed.
- Use reputable apps – Stick with high-quality apps from reputable developers for best compatibility.
- Keep apps updated – Configure apps to auto-update or periodically check for new versions.
- Avoid unnecessary apps – Limit installed apps to essentials only to reduce potential conflicts.
- Manage login items – Only allow necessary apps to launch at login to avoid crashes.
- Monitor temps – Keep an eye on system temperatures when doing intensive tasks.
- Clean fans & vents – Periodically blow out dust to improve airflow and cooling.
- Use quality peripherals – Choose high-quality, Apple-certified accessories and cables.
- Use a UPS – Connect your Mac to an uninterruptible power supply to avoid abrupt power loss.
Following best practices for Mac software management, hardware maintenance, and environmental control can greatly reduce the chances of future random shutdowns or restarts.
When to Seek Professional Mac Repair
If you’ve exhausted all troubleshooting steps and your Mac keeps randomly shutting down, it’s probably time to seek professional repair service. It’s a good idea to get help if:
- Crashes persist after reinstalling macOS and testing hardware.
- Crash logs show hardware errors you can’t resolve yourself.
- You lack the experience, time, or patience for extensive troubleshooting.
- The Mac needs to be dependably stable for critical work or activities.
Apple and Apple Authorized Service Providers can perform advanced diagnostics on your Mac’s software and hardware. They have the expertise to pinpoint complex or intermittent issues you can’t find yourself. Service centers can readily replace any faulty hardware components identified.
While professional repair does come with higher costs, it can save you considerable time and frustration trying to troubleshoot a persistently crashing Mac. The cost is warranted in cases where your livelihood or essential activities rely on having a stable, functioning computer.
Conclusion
Random and unexplained Mac shutdowns or restarts can stem from various software faults, hardware failures, or environmental factors. By methodically tracing crash patterns, analyzing logs, testing components, and trying isolation techniques, you can eventually get to the bottom of most cases yourself. Seek professional repair assistance if you’re unable to resolve recurring crashes after thorough troubleshooting. With persistence and care, you can get your Mac back to reliably running without these frustrating random shutdowns.
Sample Troubleshooting Table
| Problem | Potential Cause | Troubleshooting Steps |
|---|---|---|
| Shutdowns during intensive graphics tasks |
|
|
| Kernel panics during startup |
|
|
| Shutdowns only when on battery |
|
|