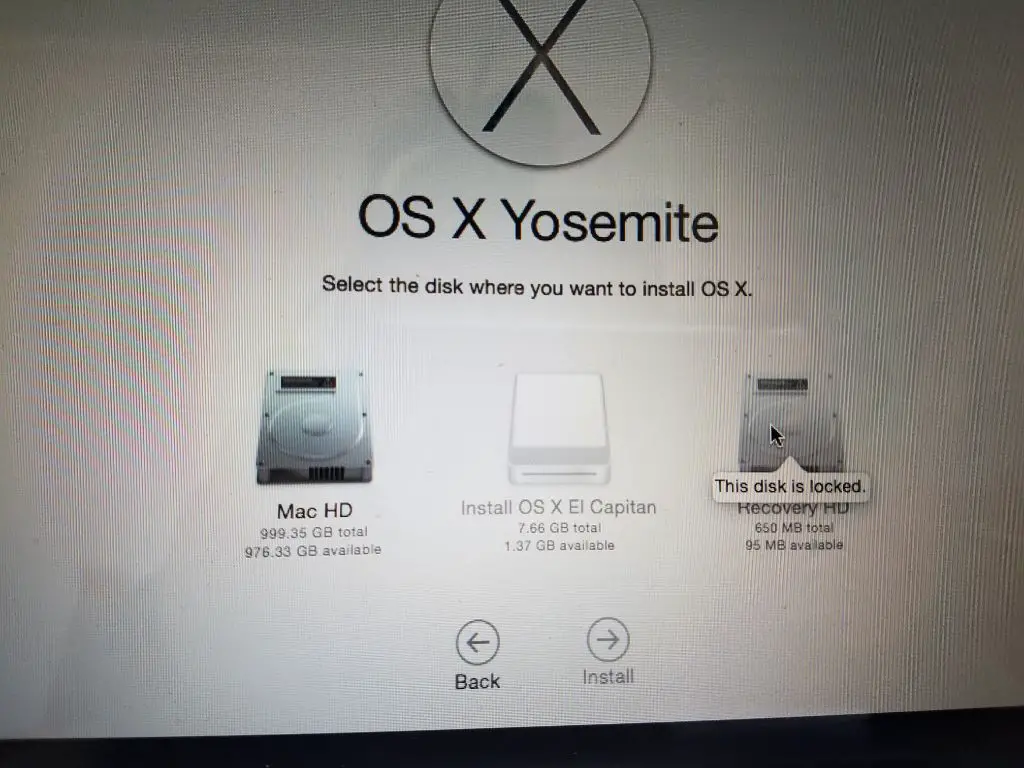The Mac Recovery HD is a hidden partition that contains critical files for reinstalling macOS and performing system recovery functions. In some cases, users may find that their Recovery HD has become locked or inaccessible. There are a few potential reasons why this can occur.
What is the Mac Recovery HD?
The Mac Recovery HD is a special partition that Apple includes on all modern Macs. It contains a bootable copy of the macOS installer so you can reinstall the operating system if needed. It also includes important diagnostic and recovery tools for troubleshooting system issues.
When you start up your Mac and hold Command+R, it will boot from the Recovery HD partition rather than your normal startup disk. This allows you to access Recovery Mode, which provides the following tools:
- Reinstall the latest macOS
- Restore from a Time Machine backup
- Wipe and reinstall macOS clean
- Access Disk Utility to repair disks
- Check for and repair disk errors
- Get help online or contact Apple support
The Recovery HD is usually invisible in the Finder and Disk Utility, since it is a hidden recovery partition. But it plays an important role in troubleshooting and keeping your Mac healthy.
Why would the Recovery HD be locked?
There are a few potential reasons you may find your Mac’s Recovery HD partition is locked or inaccessible:
FileVault encryption is enabled
If you have FileVault full-disk encryption enabled on your Mac, it will also encrypt the Recovery HD partition. When encrypted, the Recovery HD will remain locked until you enter the correct FileVault password after restarting into Recovery Mode.
This is normal behavior when using FileVault encryption. The Recovery HD partition needs to remain encrypted along with the rest of your drive for security reasons. You just need to enter your password when prompted to unlock it.
Permission issues on the partition
The Recovery HD is normally hidden and protected with strict permissions to prevent accidental changes or deletion. If these permissions get corrupted or changed, you may find the Recovery HD partition appears locked or inaccessible to your user account.
Resetting permissions on the Recovery HD can resolve this issue in some cases. You can try doing this from Disk Utility when booted into Recovery Mode.
Drive errors or corruption
Hardware problems with your startup disk, or file system corruption, could also result in the Recovery HD partition becoming locked or unreadable. Drive errors often prevent any partitions from being mounted properly until the issues are fixed.
You can try running First Aid from Disk Utility to check for and repair drive errors. If the drive has failed completely, you may need to erase and reformat it.
Third-party encryption software
Using third-party disk encryption software can sometimes interfere with the Recovery HD partition. Some full-disk encryption apps don’t play well with the Recovery HD and can cause the partition to become corrupted or unreadable.
You may need to remove the third-party encryption software to restore proper access to the Recovery HD. Reinstalling macOS cleanly may also resolve this.
Firmware password is set
Setting a firmware password on your Mac will encrypt the Recovery HD partition separately from FileVault encryption. If you then forget or lose the firmware password, the Recovery HD partition will remain locked and inaccessible.
The only way to reset a lost firmware password and regain access to the Recovery HD is to contact Apple Support and schedule an in-person service appointment. Apple can reset the firmware lock for you.
How to unlock and access the Recovery HD partition
If you’ve determined why your Recovery HD appears to be locked, here are the steps to unlock it and regain access:
- Disable FileVault encryption – If you’re using FileVault encryption, turn it off in System Preferences. This will decrypt the Recovery HD partition and unlock it. Remember to re-enable FileVault afterwards if needed.
- Reset permissions in Recovery Mode – Boot to Recovery Mode, open Disk Utility, select the drive, and choose Repair Disk Permissions. Also run First Aid while here.
- Reinstall macOS – A clean reinstall of your Mac operating system can often reset any corruption that locked the Recovery HD.
- Remove third-party encryption software – Uninstall any disk encryption tools that may be interfering with the Recovery HD partition.
- Contact Apple Support for firmware reset – If a firmware password is locking the Recovery HD, Apple can reset it for you with an in-store appointment.
Once any underlying issues are addressed, the Recovery HD partition should unlock and become accessible again when booting to Recovery Mode. If the drive has failed completely, you may need to erase and format the disk to restore a healthy Recovery HD partition.
How to access macOS Recovery if the Recovery HD is not working
If your Mac’s Recovery HD partition is corrupted or cannot be repaired, you may be unable to access Recovery Mode by restarting and holding Command+R. But you still have options for accessing macOS recovery tools:
Internet Recovery
All modern Macs also support Internet Recovery, which loads recovery tools directly from Apple’s servers over the internet. To start this process:
- Restart your Mac and hold down Command+Option+R during boot.
- This will boot directly into Apple’s Internet Recovery environment.
- You can use the macOS installer here to reinstall or erase your drive.
macOS installer on an external drive
You can also start up directly from a macOS installer drive created on an external USB stick or hard drive. This provides the same tools as the Recovery HD:
- Use another Mac to download the macOS installer from the App Store.
- Create an installer drive on a blank USB stick or external drive.
- Plug that drive into your Mac and restart, holding the Option key to select the drive.
- You can reinstall macOS cleanly or access Disk Utility to erase your internal drive.
So even with a non-functional Recovery HD, you still have options like Internet Recovery or an external installer drive to access recovery tools and reinstall macOS.
How to recreate or rebuild the Recovery HD partition
If all else fails, you can recreate your Mac’s Recovery HD partition from scratch. This will reset it to a clean, functional state:
- Backup first – Ensure you have a complete backup of your data before erasing.
- Start up from macOS installer drive – Use an external installer drive to boot and access Disk Utility.
- Erase your internal drive – In Disk Utility, format/erase your internal drive, which will delete all data.
- Reinstall macOS clean – With your drive erased, you can now install a fresh copy of macOS.
- New Recovery HD is created – The macOS installer will automatically recreate the Recovery HD partition during the install process.
The freshly installed copy of macOS and a new Recovery HD will resolve most issues that were preventing access to recovery tools. Just be absolutely sure to have a backup first!
Conclusion
The Mac Recovery HD partition provides very important access to system recovery tools when needed. If you find it is locked or inaccessible for some reason, identifying the underlying cause is key.
Issues like FileVault encryption, disk errors, or firmware passwords can typically be resolved to get the Recovery HD working again. You may need to erase your drive and reinstall macOS to recreate your Recovery HD partition if all else fails. Just be sure to always maintain good backups.