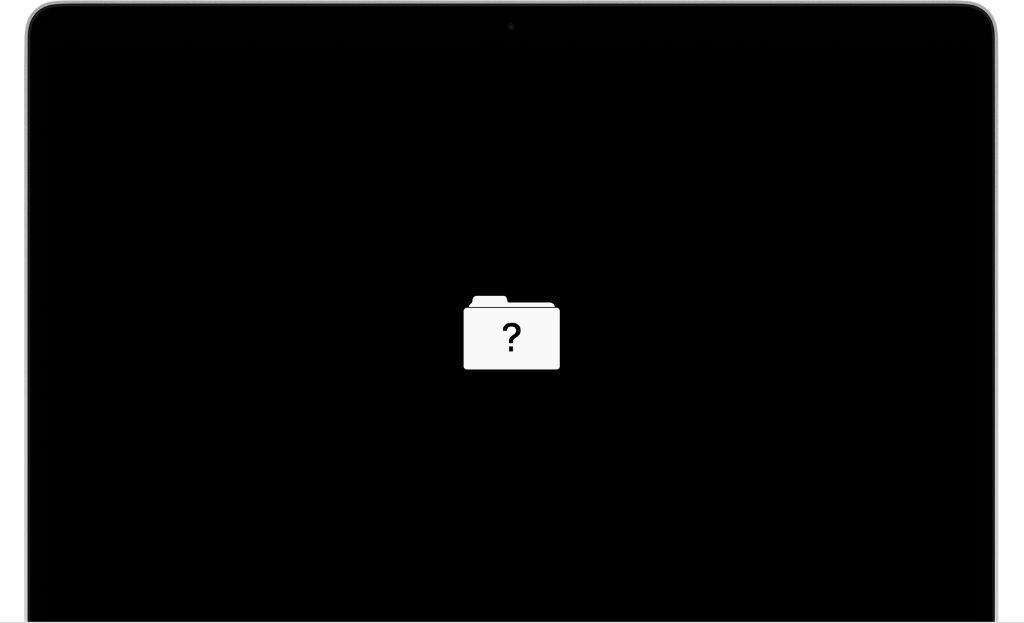If your Mac is showing a flashing question mark when you attempt to turn it on, it generally indicates that the startup drive cannot be found or that the startup drive does not have a valid operating system installed. There are several potential causes and solutions for this issue that can help get your Mac up and running again.
Quick Fixes to Try
Before diving into more complex troubleshooting, here are some quick things to try that may resolve a flashing question mark on a Mac:
- Restart your Mac – Shut down fully, wait a few seconds, and then boot back up to see if the question mark persists.
- Reset NVRAM/PRAM – Reset your Mac’s NVRAM (Non-Volatile Random Access Memory) by restarting and holding Command, Option, P, and R until you hear the startup chime a second time.
- Try Safe Mode – Restart and hold the Shift key after you hear the startup chime to boot into Safe Mode, then restart normally.
- External boot – Try booting from an external drive like a USB stick or bootable installer to see if the internal drive is the culprit.
- Verify drive connections – Power off, unplug any external drives, and ensure internal drive cables are properly connected.
If the flashing question mark still appears after trying the quick fixes above, further troubleshooting is required to determine the cause.
Potential Causes of the Flashing Question Mark
There are several potential hardware and software issues that can result in your Mac showing a flashing question mark instead of booting up properly:
Corrupted startup drive
If the startup drive has become corrupted or damaged, the Mac cannot locate a valid system folder to boot from, resulting in the question mark. Corruption can occur from sudden power loss, failed drive updates, file system errors, or physical drive faults.
Failed or disconnected drive
A failed, malfunctioning, or disconnected internal hard drive or solid state drive can also lead to the flashing question mark if the Mac cannot detect it at boot. Signs include noisy operation, very slow performance, or the drive not showing up in Disk Utility.
Incompatible OS
If you recently installed a version of macOS that is not fully compatible with your Mac, it may fail to boot properly and show the question mark. This most commonly occurs when installing newer software on much older Macs.
Corrupted boot files
The core macOS boot files stored in System/Library/CoreServices like boot.efi can become damaged or corrupted as well, not allowing the startup drive to initialize correctly.
Faulty hard drive cable
On older Macs, a faulty or loose internal hard drive data cable can interrupt the connection between the drive and logic board, resulting in boot failures.
Bad logic board
For hardware issues like failed data cables, a failing or malfunctioning logic board could also be the underlying problem. This is trickier to diagnose and fix.
How to Fix a Flashing Question Mark on Mac
Once you determine the likely cause, here are the general steps to resolve a flashing question mark at startup:
1. Try Disk Utility First
Boot to Recovery Mode or an external bootable drive and open Disk Utility. See if Disk Utility can detect and mount the startup drive. Try verifying or repairing disk permissions and file system errors to resolve any corruption.
2. Reinstall macOS
If Disk Utility cannot repair the startup drive, reinstalling macOS may overwrite any underlying file system or boot corruption. Use Recovery Mode or an external bootable installer to reinstall macOS cleanly.
3. Replace faulty hardware
For hardware issues like failed cables or drives, replacing the physical components may be required. Power off, re-seat cables and drives first before replacement. On portable Macs, try removing and reseating the RAM as well.
4. Seek professional help
For advanced troubleshooting or logic board-related repairs, seek help from an Apple service provider, Apple Genius Bar, or reputable Mac repair shop. Hardware issues often require disassembly to diagnose and resolve.
How to Recover Data from an Unbootable Mac
If important files exist on the unbootable startup drive, take steps to back up data before proceeding with repairs:
- Boot to Recovery Mode – Use Disk Utility to mount the drive and copy files to an external drive.
- Remove the drive – Physically remove the drive and connect it externally to another Mac via USB, Thunderbolt, or enclosure.
- Data recovery service – For significant corruption, engage a data recovery specialist to attempt extracting data from the damaged drive.
Once the valuable data is secured, you can focus on fixing the underlying problem without worrying about potential file loss.
How to Avoid the Flashing Question Mark Issue
To help avoid a flashing question mark at startup in the future:
- Practice safe computer shutdowns – Always eject drives and shut down properly before powering off to reduce file system corruption.
- Use a UPS (uninterruptible power supply) – A UPS provides backup power and prevents improper shutdowns during power outages.
- Install OS updates promptly – Keeping macOS up to date reduces compatibility issues and fixes bugs/security flaws.
- Monitor drive health – Watch for warning signs like unusual noises, slow performance, and examine SMART status.
- Replace drives proactively – Older mechanical hard drives have a higher risk of failure. Replace after 3-5 years.
When to Seek Professional Repair Service
While many flashing question mark issues can be resolved with software fixes or drive replacements, seek out professional Apple repair services for the following scenarios:
- Problem persists after OS reinstall and Disk Utility repair attempts
- Startup drive passes all tests, but flashing question mark remains
- Physical damage like liquid spills or drops may have occurred
- Advanced data recovery is needed from the unbootable drive
- Multiple hardware components exhibit possible fault indicators
- Any disassembly or component replacement is required
Certified technicians have the skills, tools, and experience to fully diagnose and fix complex booting issues involving both hardware and software faults.
Conclusion
A flashing question mark on startup is a common Mac error indicating the drive cannot be found or macOS cannot start up properly. Try quick fixes first like NVRAM resets and safe boots before attempting Disk Utility repairs, macOS reinstalls, or hardware replacements. Ensure important data is backed up before making changes to the affected drive. For tricky multi-point failures or component-level repairs, leverage the skills of Apple-certified repair professionals rather than risking DIY mishaps. With persistence and care, the flashing question mark can be banished for good and your Mac restored to reliable operation.