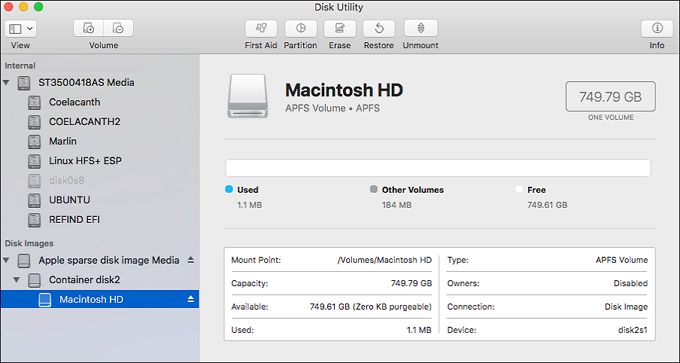Quick Answer
There are a few reasons why your Mac may be showing the Macintosh HD volume name rather than the custom name you gave it:
- The Macintosh HD volume has been corrupted or damaged, so macOS is defaulting to the original name.
- You recently reinstalled macOS, which resets the volume name to Macintosh HD.
- FileVault encryption is enabled, so macOS is displaying the default encrypted volume name of Macintosh HD.
- A software glitch or bug is causing the custom name to revert to Macintosh HD.
The Macintosh HD volume is your Mac’s built-in bootable drive that contains the macOS operating system, applications, and data. If it is showing the generic name rather than your custom name, it typically points to an underlying issue that needs to be addressed.
What is Macintosh HD?
Macintosh HD is the default name given to the startup drive or volume on a Mac computer. This built-in drive is where macOS, system files, apps, and user data are stored.
When you first get a new Mac, the internal drive will be labeled as Macintosh HD. If you don’t change it, this generic label will remain as the volume name.
Some key facts about the Macintosh HD volume:
- It contains the macOS system files needed to boot up and operate your Mac.
- By default, it is formatted using Apple’s Mac OS Extended (HFS+) file system.
- The startup drive can be a traditional hard disk drive (HDD) or solid state drive (SSD), depending on your Mac model.
- The Macintosh HD icon will typically have the macOS logo as its image.
- It houses folders like Applications, Library, System, and Users where apps, preferences, resources, and personal data are stored.
So in summary, Macintosh HD is the default internal drive on a Mac where the operating system, built-in apps, and user files reside. It provides the foundation for the software and functionality on a Mac.
Why Does My Mac Show Macintosh HD?
There are several potential reasons why your Mac may be displaying Macintosh HD rather than a custom volume name you have set:
Corrupted or Damaged Drive
File system corruption or physical damage to the Macintosh HD can cause macOS to revert to using the generic volume name. This is often accompanied by other issues like the inability to boot, crashes, or data loss. Reinstalling macOS may resolve the problem, but a severely corrupted system may need more advanced repair.
Fresh Install of macOS
When you erase your startup drive and do a clean install of macOS, it will reset the name back to Macintosh HD by default. After reinstalling macOS, you’ll need to change the volume name back to your preferred custom label.
FileVault Encryption Enabled
If you turn on FileVault disk encryption for the Macintosh HD volume, the default encrypted volume name that will display is Macintosh HD. This encrypted volume houses all your data. The custom name will only appear when FileVault is disabled.
Software Glitch or Bug
In rare cases, a glitch in macOS or an app can cause the volume to show up as Macintosh HD again. Rebooting and resetting NVRAM/PRAM may fix this issue. Trying a different drive name could also resolve any software gremlins reverting the name.
External Drive Named ‘Macintosh HD’
Having an external drive with the name Macintosh HD can also cause confusion. Make sure this name is only being used for the internal system drive and change external drive names to avoid conflicts.
System Integrity Protection Disabled
Disabling System Integrity Protection can allow changes to system volume names and may result in the name reverting to Macintosh HD. Only disable SIP if absolutely necessary and re-enable it when done.
How to Change Macintosh HD Back to Your Custom Volume Name
If your Mac’s startup drive is incorrectly showing as Macintosh HD, you can rename it back to your preferred custom volume label by following these steps:
1. Go to Finder and click on your Macintosh HD drive on the left sidebar.
2. Right click on the Macintosh HD volume and select “Rename” from the menu.
3. Type in the custom name you want to use (no more than 27 characters).
4. Press “Enter/Return” on your keyboard to save the new volume name.
This will immediately change the name displayed for the drive from Macintosh HD to your chosen custom volume name. All of your apps, data, and settings will remain intact with the new name.
You can also change the name with the Disk Utility app:
1. Open Disk Utility.
2. Click on your internal Macintosh HD drive on the left sidebar.
3. Click the Info button and select the Name field.
4. Type in your custom volume name (27 max characters).
5. Click OK to change the name.
After following either method, your Mac should now display the proper custom volume name rather than Macintosh HD.
Tips to Avoid Macintosh HD Volume Name Reverting
Here are some useful tips to prevent Macintosh HD from reverting after renaming the startup drive:
– Only rename the system drive using Finder/Disk Utility. Avoid using the Terminal for this.
– Don’t use special characters in the custom name that could cause software issues. Stick to letters, numbers, dashes, and underscores.
– Make sure you don’t have another external drive named Macintosh HD that could conflict.
– Double check System Integrity Protection is enabled if you changed it.
– Don’t mess with critical system files/folders that could lead to corruption.
– Always eject external drives properly before disconnecting them.
– Use an anti-malware app to check for potential viruses or malware.
– Keep regular backups of your data in case you need to reinstall the OS.
– Make sure your drive formatting is intact and consistent (usually Mac OS Extended).
– Verify permissions and run disk repairs if you suspect any directory corruption.
Following best practices for drive naming, system settings, and data backups will help ensure your custom volume name sticks and Macintosh HD stays buried away.
When to Seek Professional Help
If you’ve tried the standard troubleshooting steps and your Mac’s volume name still persists as Macintosh HD, it may require professional intervention:
– Data recovery services if drive corruption is suspected
– Mac repair shop for diagnosis if OS reinstall fails
– Apple Genius Bar support to scan for bugs or hardware issues
– Advanced technicians who can safely disable SIP if needed
– Professional IT assistants who can fully recreate your custom drive setup
Severe volume name issues that resist basic fixes often indicate an underlying problem with the drive, operating system, or file system in need of expert help. Seeking assistance can save you from further headaches and ensure your Mac returns to smoothly running with your desired volume name intact.
Frequently Asked Questions
Why did my Mac suddenly show Macintosh HD when I had renamed it?
This sudden change is usually caused by file system corruption, a macOS bug, or the drive having problems. Try restarting and running disk repairs before reinstalling macOS as needed.
Can I change Macintosh HD to another name?
Yes, Macintosh HD can be renamed to any custom volume label you want (27 max characters). This will change the display name without affecting the data.
What happens if I delete the Macintosh HD volume?
Deleting the Macintosh HD system drive will make your Mac unbootable. Never delete this volume unless you are erasing the drive for a clean OS install.
Is it OK to leave my startup drive as Macintosh HD?
While there is no problem leaving it as the default name, it is often preferable to change it to a custom name of your choosing for easy identification.
How can I tell if the Macintosh HD name is related to FileVault encryption?
When FileVault is enabled, you’ll see a clear indicator in System Preferences. The volume will display Macintosh HD immediately after logging in.
Conclusion
A Mac suddenly reverting to the generic Macintosh HD volume name is usually indicative of an issue that should be promptly addressed. Corruption, glitches, encryption, or conflicts can all cause your custom startup drive name to change back.
Try troubleshooting steps like repairs, restarts, renames, verifying encryption status, and reinstalling macOS as needed. Seek professional help if basic fixes don’t resolve the problem. Sticking to best practices can minimize the chances of your volume name unexpectedly changing back to Macintosh HD down the road.
| Reason | Solution |
|---|---|
| Corrupted/Damaged Drive | Try reinstalling macOS or advanced data repair |
| Fresh macOS Install | Rename drive after installing OS |
| FileVault Encryption | Check encryption status in System Preferences |
| Software Glitch/Bug | Restart Mac and reset NVRAM/PRAM |
| External Drive Conflict | Rename any external drives using the name |
| SIP Disabled | Re-enable System Integrity Protection |