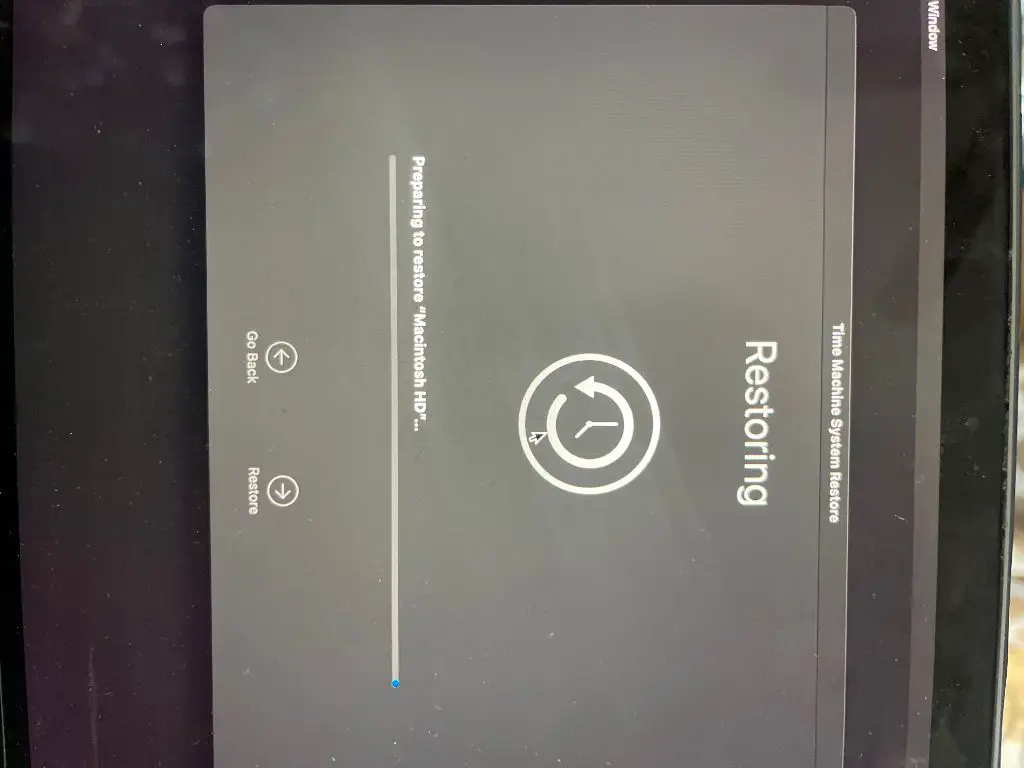It can be frustrating when your Mac gets stuck on the “preparing update” screen and doesn’t seem to be making any progress installing the latest software update. There are a few potential reasons why this may happen and several things you can try to get the update process moving again.
Quick Overview of the Issue
When your Mac needs to install an OS update, it will first need to download the update files and then prepare to install them. The “preparing update” phase involves verifying the update files, making space on your hard drive for the installation, and performing other necessary tasks before the actual update process begins. Sometimes this preparing phase can take a while, but if your Mac is stuck here for an excessively long time, there may be an underlying issue.
Common Causes of Being Stuck on Preparing Update
Here are some of the most common culprits for an OS update getting stuck on preparing on a Mac:
- Slow internet connection – Downloading the update can take a long time if you have a poor internet connection. This may cause it to appear stuck.
- Insufficient storage space – Your Mac needs enough free storage space to temporarily store the update files and complete the installation. Lack of disk space can halt the process.
- Incompatible apps – Apps that aren’t compatible with the new OS version can interfere with the update process.
- System file corruption – Damaged system files or permissions issues can sometimes prevent an update from properly preparing.
- Outdated or incompatible drivers – Non-updated drivers for external devices/hardware may conflict with the update.
- Other software issues – Other software problems, crashes or infections may also impact the update process.
How to Fix a Mac Stuck on Preparing Update
If your Mac is stuck on preparing update for an excessively long time, here are some things you can try to get it moving again:
1. Check Internet Connection
Make sure you have a stable, fast internet connection during the update process. Slow speeds will significantly delay the download and preparation. Connect your Mac directly to your modem/router using an Ethernet cable if possible.
2. Free Up Disk Space
The update process requires your Mac’s startup disk to have enough free space available. As a general rule, you need at least 10-15% of your total disk space free. To check your free space, go to Apple Menu > About This Mac > Storage. If your disk is low, you’ll need to free up space before updating:
- Empty Trash Bin
- Remove large unused files and applications
- Store files on external storage
- Disable local Time Machine backups temporarily
3. Close All Other Apps
Make sure you have closed out of all other applications on your Mac before trying to install the update. Other running apps can sometimes interfere with the process. Only the Finder app itself should be open.
4. Disable Login Items
Apps that are set to automatically launch upon login may also disrupt the preparing update phase. You can temporarily disable your login items:
- Go to Apple Menu > System Preferences > Users & Groups
- Select your user account and click the Login Items tab
- Delete the apps you don’t need to launch at startup
5. Boot Into Safe Mode
Booting into Safe Mode will load a minimal version of macOS with only essential components enabled. This can isolate any third-party apps or login items that may be interfering with the update.
To boot into Safe Mode:
- Fully shut down your Mac
- Restart your Mac and immediately press and hold the Shift key after you hear the startup sound
- Let go of Shift when you see the login window (Safe Mode will appear in the top right corner)
- Log in normally and then try to install the update
6. Reset NVRAM/PRAM
Resetting your Mac’s NVRAM (non-volatile random-access memory) can clear out certain low-level settings that may be causing issues with preparing the update. Here’s how to reset NVRAM:
- Shut down your Mac completely
- Press the power button and immediately hold down Command + Option + P + R together
- Keep holding until you hear the startup chime a second time after powering on
- Let go and allow Mac to finish booting up
7. Do a Clean Install
If nothing else has resolved the issue, doing a clean install of the OS update may be necessary. This will wipe your startup drive and reinstall macOS from scratch. Make sure to fully back up your data first.
To cleanly install the update:
- Boot into macOS Recovery by holding Command + R at startup
- Select Reinstall macOS from the utilities window
- Follow prompts to install latest macOS version
- Restore your data from the backup
8. Contact Apple Support
If you still cannot get past preparing update, contacting Apple Support would be the next logical step. An Apple Support advisor can further troubleshoot and determine if your Mac may need service to resolve a hardware, software or firmware issue preventing the update installation.
Tips to Avoid Issues Updating Mac in the Future
Following the best practices below can help ensure your future macOS updates go smoothly:
- Maintain at least 10-15% free storage space on your Mac
- Use a fast, reliable internet connection for updates
- Keep your apps updated to latest versions
- Avoid outdated, incompatible hardware/drivers
- Don’t clutter your Mac with unnecessary files
- Always back up your data before updating
- Check for and install any available Mac firmware updates
Frequently Asked Questions
Why has my Mac been preparing update for several hours?
It’s not unusual for the preparing update phase to take a while, even up to several hours, depending on your Mac’s specs and internet speed. However, if it gets stuck beyond 3-4 hours, there is likely an underlying issue impeding the update installation.
Is it safe to restart my Mac if it’s stuck on preparing update?
If the preparing process has been stalled for an excessively long time, typically 8 hours or more, then yes, it should be safe to restart your Mac. Make sure any open apps are closed first. This may help get the update process unstuck.
Should I free up storage space before updating my Mac?
Yes, you should ensure you have adequate free disk space before installing a macOS update. Apple recommends at least 10-15% free space. Freeing up more than this, such as 20-25%, is ideal.
Can I update my Mac if I don’t have internet access?
No, a Wi-Fi or wired internet connection is required to download and install macOS updates. The update files cannot be installed completely offline.
How can I speed up the preparing update process on my Mac?
Using Ethernet instead of Wi-Fi, closing all other apps, disconnecting unnecessary devices, and rebooting your router can potentially help speed up an update preparing very slowly. Turning off FileVault encryption may also help.
Summary
Being stuck on preparing update for an extended period when trying to install a new version of macOS is a common frustration for Mac users. However, in most cases, this issue can be resolved by troubleshooting your internet connection, freeing up disk space, isolating software conflicts, or doing a clean install if necessary. Patience and carefully following Apple’s update instructions can also help ensure the process completes successfully.