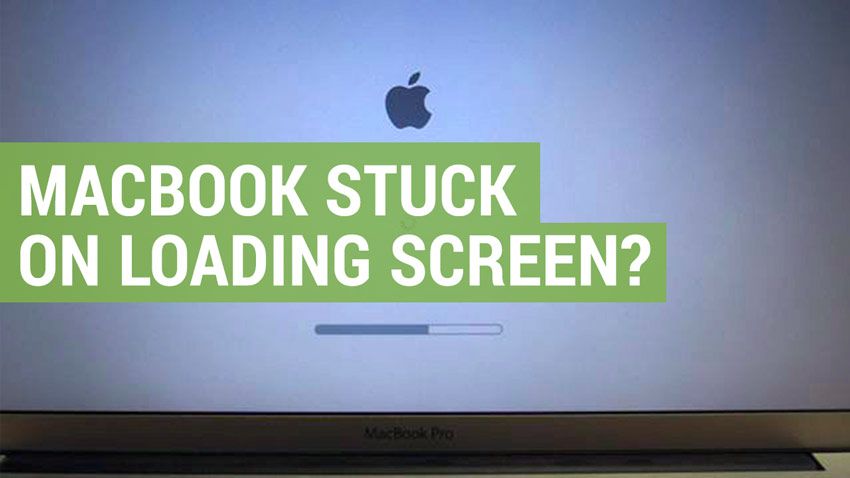Having your Mac get stuck on the loading screen can be annoying and prevent you from getting work done. There are a few common reasons why Macs get stuck on the loading screen and some steps you can try to fix it.
Quick diagnosis
First, try to diagnose where in the startup process your Mac is getting stuck. Is it freezing right when you press the power button, or does the progress bar get most of the way loaded before hanging indefinitely? This can help narrow down the issue.
Also take note of whether you recently installed any new software, connected any new hardware like an external hard drive, or made any major system changes before the problem started occurring. Those details are useful for troubleshooting.
Common causes
There are a handful of common culprits that can cause a Mac to get stuck on the loading screen:
Software conflict
Sometimes newly installed or updated software ends up conflicting with an existing app or system file on your Mac, preventing it from booting properly. Reinstalling the problem app or rolling back the system to a previous state before the issue occurred can help resolve this.
Corrupted system files
The system files that macOS needs to load can become corrupted over time, particularly if your Mac lost power or crashed during a software update. Resetting the NVRAM and SMC can clear out these types of issues.
Hard drive problems
If your Mac’s hard drive has become corrupted or damaged, it may get stuck during the boot process when trying to access those files. You can run Disk Utility First Aid to check for and repair drive errors.
Full storage
If your Mac’s storage is completely full, it may have trouble completing the startup sequence and loading all the necessary system files and apps. Clearing up disk space can get it unstuck.
Peripheral problems
Problems with connected devices like external hard drives, printers, or other peripherals can sometimes prevent your Mac from booting properly. Disconnect everything except your keyboard and mouse to see if that fixes it.
How to fix a stuck Mac loading screen
If you encounter the spinning loading wheel of death and can’t get your Mac to finish starting up, there are a number of fixes to try:
Force restart your Mac
If your Mac won’t recover from being stuck, performing a force restart can stop the startup process and allow you to try again. To force restart, hold down the power button for 10 seconds until the Mac turns off. Then turn it back on again as normal.
Reset NVRAM and SMC
Resetting your Mac’s NVRAM (non-volatile RAM) and SMC (system management controller) can clear out minor errors that are preventing startup and get you back up and running. Here are the steps:
Reset NVRAM
- Shut down your Mac completely
- Press the power button and immediately press and hold Command + Option + P + R keys together
- Keep holding the keys until you hear the startup sound a second time after powering on
- Release the keys and let your Mac finish booting up
Reset SMC (Apple silicon Macs)
- Completely shut down your Mac
- Press and hold the power button for 10 seconds
- Release the power button and wait a few moments
- Press the power button again to turn your Mac back on
This will reset the SMC on newer Apple silicon Macs. The steps are slightly different for older Intel-based Macs – look up how to reset SMC for your specific model.
Start up in Safe Mode
Booting into Safe Mode loads just the essential macOS files and can help determine if third-party software or login items are causing your Mac to get stuck. To use Safe Mode:
- Fully shut down your Mac
- Press the power button to turn it back on
- Immediately press and hold the Shift key after hearing the startup sound
- Keep holding Shift until you see the login window (will take longer than normal)
- Enter your admin password and check if issues persist in Safe Mode
Run Apple Diagnostics
Apple includes a special diagnostics tool to detect hardware issues that may be preventing startup. To use it:
- Turn off your Mac completely
- Press and hold the power button
- Keep the power button held down until you see the diagnostics interface appear
- Follow the on-screen instructions and your Mac will run a series of tests
- It will provide an error code if any hardware issues are detected
Start up from a different drive
If your normal startup drive is having issues, you may be able to start up from an alternate drive instead like an external hard drive or recovery partition. Here’s how:
- Connect your external bootable drive and turn on your Mac
- Immediately press and hold the Option key after hearing the startup sound
- Select the alternate startup drive icon that appears
- Your Mac will boot from that drive instead of the normal startup disk
This can confirm problems with your regular startup disk that are preventing loading.
Use macOS recovery mode
You can boot your Mac into recovery mode to access utilities that can troubleshoot and repair startup problems:
- Turn your Mac off completely
- Press and hold Command + R keys together and keep holding them while turning the power on
- Keep holding the keys until you see the recovery mode utilities
- Select Disk Utility and run First Aid to check for disk errors, or Reinstall macOS to do a fresh system install
Reinstall or update macOS
If diagnosing the issue in recovery mode doesn’t reveal anything, you may want to try reinstalling or updating your macOS system software:
- Go to System Preferences > Software Update and install the latest macOS updates
- Or boot into recovery mode and select Reinstall macOS to do a full system reinstall. This will preserve your data.
A fresh install can replace any corrupted files that are preventing start up.
Clear up drive space
If your Mac drive is completely full, the system may have trouble completing the boot process. To clear space:
- Go to About This Mac > Storage and check your disk usage
- Empty the Trash bin
- Delete unused apps, files, photos, videos, etc.
- Use storage optimization tools to reduce used space
Freeing up at least 20-50GB of available space is recommended.
Additional troubleshooting tips
Here are some other things to try if you’re still experiencing the loading screen issue:
- Disconnect all peripheral devices and cables and try to start up with just the power cable connected.
- Check for loose or damaged cables connecting internal hard drives and components.
- Try starting up from an external bootable installer drive to reinstall macOS.
- Reset SMC and NVRAM again after initial troubleshooting.
- Check Apple’s support site for any known issues with your Mac model.
- Back up your data and schedule a Genius Bar appointment for hardware diagnostics.
When to seek professional help
If you still can’t get your Mac to start up normally after trying the various DIY fixes, it’s probably time to seek professional help. An Apple technician has more advanced tools and resources to diagnose and repair your stuck loading screen issue.
Be prepared to provide details about when the problem started, steps you’ve tried already, and anything that may have occurred right before the issue began (new software installed, hardware changes, etc). This gives them a starting point for troubleshooting.
In some cases of severe hard drive corruption or hardware failure, your data may need to be recovered and restored to a new drive. Professional data recovery services can often salvage user data even from drives that don’t boot anymore.
For extreme startup problems that prevent even basic functionality, a motherboard replacement or full logic board swap may be necessary. This would require professional repair service.
Prevent the stuck loading screen
To avoid a stuck loading screen from happening again in the future, there are some preventative measures you can take:
- Always install macOS updates promptly to fix bugs and security issues
- Only install software from trusted sources
- Don’t use beta or unstable software unless absolutely required
- Periodically run Disk Utility First Aid scans to check for disk errors
- Monitor your drive storage usage and delete unneeded files
- Back up your data regularly in case of drive failure or corruption
- Avoid force restarting your Mac unless absolutely necessary
Following best practices for macOS maintenance and data backups will reduce the chances of startup problems occurring down the road.
Conclusion
Getting stuck on the loading screen is a common Mac problem with a range of potential causes. Stalled startup could indicate software conflicts, disk errors, storage issues, or hardware faults. Working through the various troubleshooting steps can usually get a Mac unstuck and booting properly again. Resetting NVRAM/SMC, booting to Safe Mode, running diagnostics, reinstalling macOS, and seeking professional help are all options if the issue persists. Prevention is also key – proper maintenance and updates will minimize the likelihood of the frustrating loading screen freeze occurring in the future.
| Cause | Fix |
|---|---|
| Software conflict | Reinstall/rollback problem app |
| Corrupted system files | Reset NVRAM/SMC, reinstall macOS |
| Hard drive problems | Run Disk Utility First Aid, replace drive |
| Full storage | Empty Trash, delete files, optimize space |
| Peripheral problems | Disconnect peripherals, check connections |