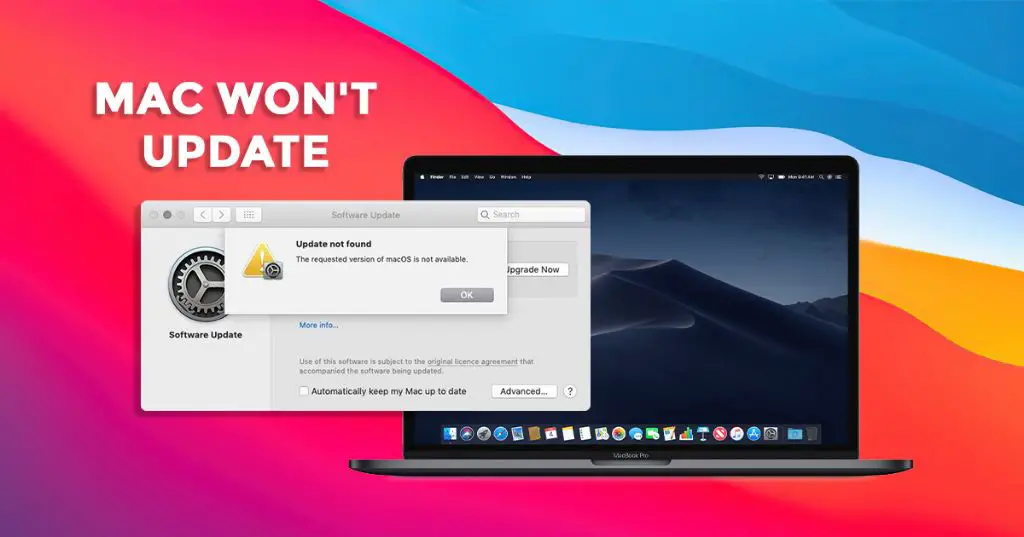If you are having issues getting the latest Mac update to install properly, you are not alone. Mac updates can sometimes fail to install correctly for a variety of reasons. The good news is that there are several troubleshooting steps you can take to identify and resolve the problem.
Check Your Internet Connection
One of the most common reasons a Mac update may fail is because of a poor internet connection. The Mac software updates are quite large files that need to be downloaded, so a strong, stable broadband internet connection is required. Here are some things to check regarding your internet connection:
- Restart your router and modems – This often helps clear out any connection issues
- Connect your Mac directly to the router via ethernet cable – This provides a faster, more reliable connection than wireless
- Try disconnecting other devices to improve bandwidth – The update may fail if there is too much competition for bandwidth
- Move closer to the wireless router if on WiFi – Being too far away can lead to a slow, unstable connection
- Disable any VPN or proxy connections before updating – These can sometimes interfere with the update process
- Check for internet provider outages in your area – Some connection issues are beyond your control
If you are getting slow speeds or frequent disconnections, contact your internet provider for help troubleshooting. A minimum of 10 Mbps download speed is recommended for installing Mac updates.
Free Up Disk Space
The Mac update installer needs enough free disk space to download and unpack all the files. If your Mac’s hard drive is low on space, the update may fail to complete. To check your disk space:
- Click the Apple menu and select “About This Mac”
- Click “Storage” to see a storage usage bar and total space available
- You need at least 2GB of free space, preferably 10GB+ for major updates
If your disk space is nearly full, you will need to free up room for the update to complete. Here are some tips:
- Empty the Trash Bin
- Delete unused applications
- Store photos/music on an external drive
- Move files to iCloud or other cloud storage services
- Delete old email attachments
- Increase storage with an external hard drive
Deleting unused files and offloading data can help create ample free space for the Mac update to install correctly.
Check Available Storage on External Drives
If you store data on an external storage device like a USB drive or SD card, be sure to check that there is available space before updating. The Mac updater may save downloaded install files to external drives, so sufficient space is necessary.
To check available storage space on externals drives:
- Connect the external drive to your Mac
- Open Finder and click the external drive
- Select “Get Info” and view the available space
- Empty Trash Bin and remove unneeded files if space is low
External drives should have at least 2GB to 5GB of available storage for use during the Mac update process. Free up additional space if needed before starting the update.
Restart Your Mac
Before installing a Mac update, always restart your computer first. This clears out system memory, ends background processes, and prepares the Mac for a smooth update process. Here are the steps:
- Click the Apple Menu and choose “Restart…”
- Click the Restart button in the confirmation box
- Wait for Mac to fully shut down and restart
After restarting, check for any available updates again. Restarting your Mac essentially gives it a “fresh start” that often resolves many issues.
Check Available Software Update Space
The Mac software updater requires a certain amount of storage space in order to function properly. If this reserved space is full or low, it can prevent an update from being able to install correctly. To check the software update storage space:
- Open Finder
- Click Applications > Utilities > Terminal
- Type
tmutil listlocalsnapshots /and hit enter - Make note of the “snapshot” size, which is the updater space usage
If this size is at or near 10GB, the maximum allocated size, the update may fail. You can reclaim updater storage space with these steps:
- Type
sudo tmutil thinlocalsnapshots / 1000000000 4and hit enter - Enter your admin password when prompted
- Wait for command to finish and list usage – should show decreased “snapshot” size
- Retry the Mac update, which should now have enough reserved space
Disable Antivirus Software
Antivirus and other security software can sometimes mistakenly detect parts of the Mac update files as a threat. This would result in the update getting blocked from properly installing. Try temporarily disabling any antivirus programs on your Mac before checking for updates:
- Open the antivirus software interface
- Find the setting to disable virus scanning or Real-Time Protection
- Save changes and exit antivirus program
- Restart Mac and check for updates
Be sure to re-enable antivirus protection after the Mac update completes. This prevents any actual malware from infecting your computer while protection is disabled.
Check Log Files for Errors
The Mac updater keeps detailed log files that may provide clues as to why an update failed. View these logs in the Terminal app:
- Open Terminal (Applications > Utilities > Terminal)
- Type
log show --info --debug --signpost | grep -i "install\|patcher\|softwareupdate" > ~/Desktop/logs.txt - Hit enter, then wait a few moments for the log file to generate
- Finder will open with the logs.txt file saved to your Desktop
- Open the file and look for any error reports or failed operations
Search online for any specific error codes found in the logs to troubleshoot them further. This can reveal issues needing to be resolved before retrying the update.
Check App Store Settings
The Mac App Store handles system software updates, so its settings can affect the update process. Here are some App Store settings to verify:
- Open App Store app, select Preferences from menu bar
- On the General tab, make sure “Automatically check for updates” is enabled
- On the Downloads tab, select “Download newly available updates in background”
- Sign in to the App Store with your Apple ID if needed
- Under Downloads, click Check Now to refresh update list
Ensuring your App Store preferences are properly configured will help ensure smooth download and installation of Mac updates.
Reset NVRAM/PRAM
Resetting the Mac’s NVRAM (Non-Volatile Random-Access Memory) can clear out settings that may be interfering with the update process. Here is how to reset NVRAM on your Mac:
- Shut down your Mac completely
- Press the power button, and immediately hold down Command+Option+P+R keys together
- Keep holding keys until you hear the startup chime a second time after boot up
- Release keys and let Mac restart normally
After resetting NVRAM, try checking for Mac updates again. This often resolves update installation problems.
Create a New Admin Account
If your main admin account seems to have issues installing updates, try creating an entirely new admin account on your Mac to test the updater:
- Click Apple Menu > System Preferences > Users & Groups
- Unlock with admin password if prompted
- Click the “+” icon below list of users and select “New User”
- Create account with “Administrator” as the account type
- Log in to this new account and test installing updates
If the update works properly when logged in to the new account, the issue is isolated to your original user profile. You can either continue using the new account or troubleshoot profile issues on the old account.
Run Apple Diagnostics
Apple includes a special diagnostics tool to detect any hardware issues that may be preventing updates from installing correctly. To run Apple Diagnostics:
- Fully shut down your Mac
- Restart Mac and immediately press-and-hold option+D keys together
- Keep holding keys until you see the Diagnostics interface appear
- Select your language and click Continue
- Run the default basic diagnostic test
- Review results for any detected hardware issues
If hardware problems are found, you may need repairs before being able to update your Mac. Contact Apple Support for assistance if needed.
Check File System for Errors
File system damage or corruption can sometimes cause Mac update failures. The built-in Disk Utility app allows you to verify and repair connected drives. To check for disk errors:
- Open Disk Utility (Applications > Utilities > Disk Utility)
- Select your Mac’s main internal drive on the left
- Click First Aid tab, then click Run to start checking drive
- If errors are found, click Repair Disk to fix them
- Test update installation again after repairs complete
Addressing file system problems can often resolve update installation issues on your Mac. Be sure to backup important data beforehand.
Erase and Reinstall macOS
If all else fails, erasing your Mac’s drive and reinstalling the operating system is a last resort to get updates working again. This should only be done if no other troubleshooting options have resolved the issue. Here is a summary of the steps:
- Backup all important files from your Mac – all data will be erased
- Restart Mac, hold Command+R keys to boot to Recovery mode
- Select Disk Utility and erase the internal drive (this will take time)
- Quit Disk Utility, then reinstall macOS from the Recovery menu
- Follow prompts to install macOS and restore data from backup
Once macOS is freshly installed, check for and install any available system updates. This can fix many update issues caused by file system damage or account problems.
Contact Apple Support
If you have tried all other troubleshooting steps with no success, reach out to Apple Support for personalized help getting your Mac updates working again.
You can contact Apple Support in several ways:
- Setup an appointment at an Apple Store Genius Bar
- Call 1-800-APL-CARE (1-800-275-2273) to speak to phone support
- Chat online with an Apple Support advisor
- Post on the Apple Support Communities forum
When contacting Apple Support, be ready to provide:
- Your Mac model name and OS version
- Details about the specific update that fails
- Error messages received when updating
- Steps already taken to resolve the issue
Providing the relevant information will help Apple Support find a solution tailored to your specific update problem.
Conclusion
With persistence and patience, you can resolve most failed or stalled Mac updates using the troubleshooting steps outlined above. Key things to check are internet connectivity, available storage space, current OS version, Disk Utility drive fixes, and App Store settings. Resetting NVRAM or reinstalling macOS may be necessary in rarer cases. Contact Apple Support if problems persist after trying all recommended DIY fixes. Consistently keeping your Mac’s software up to date is important for performance, security, and avoiding future issues down the road.