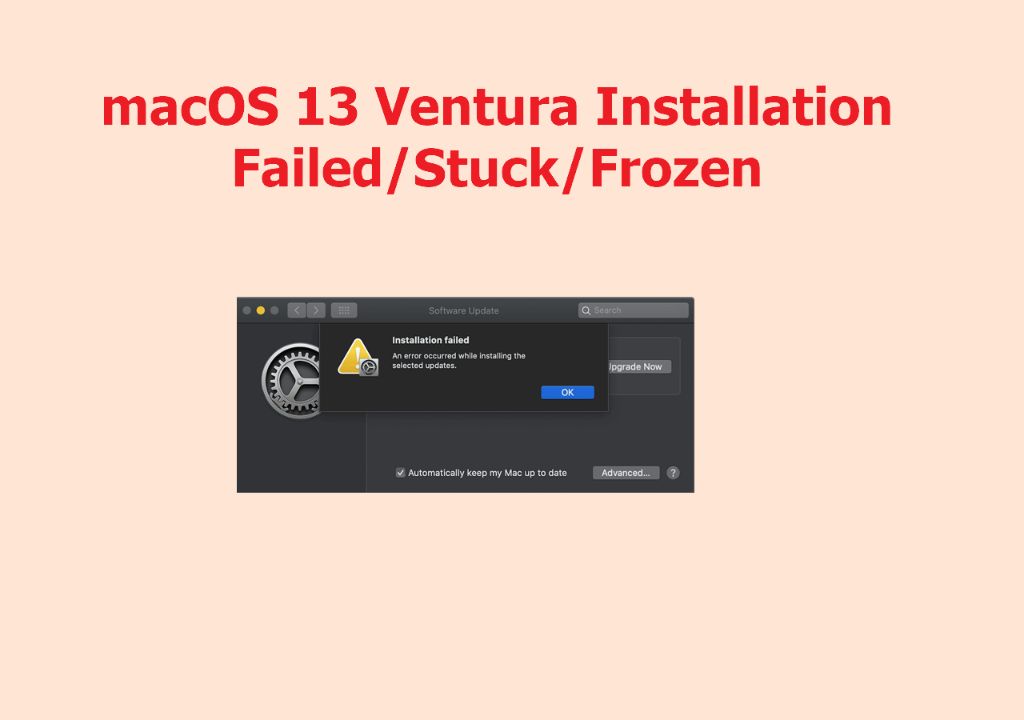If you are trying to install the new MacOS Ventura and it is failing or getting stuck, there are a few potential causes and solutions to try. The upgrade to Ventura can sometimes fail due to incompatible apps, connectivity issues, insufficient storage space, or other software problems. Understanding the common causes and troubleshooting steps can help get the installation back on track.
Quick Overview of Potential Causes
Here are some quick potential reasons why the Ventura install may be failing:
- Incompatible or problematic apps – Some older apps may not be fully compatible with Ventura and can cause issues.
- Connectivity problems – An unstable internet connection can interrupt the download or installation.
- Insufficient storage space – Ventura requires at least 15GB of available storage space on the startup disk to install.
- Software corruption – Existing system files or settings may be damaged and disrupting the install process.
- Unsupported Mac model – Ventura only supports Macs from 2017 onward with an Apple silicon chip or Intel CPU.
Step 1: Check App Compatibility
The first step is to check for any incompatible or problematic apps on your system. Ventura includes updated security protections that require apps to have permission to access certain features like the camera, microphone, etc. Older apps that don’t have these permissions may fail to work properly after upgrading.
Before installing Ventura, it’s a good idea to check the app developer’s website or documentation to confirm compatibility. You can also try updating apps to the latest version which may have addressed any Ventura integration issues.
If you have essential apps that are not yet compatible, you may want to hold off on installing Ventura until updates are available. Temporarily removing problematic apps can help isolate the issue during the upgrade process.
How to Check App Compatibility
- Go to System Preferences > Security & Privacy and review which apps have requested permission to access different components like the camera, microphone, files, etc.
- Check app developer websites for compatibility info, or search “[App Name] Ventura compatibility”
- Open the Mac App Store and check for any available app updates which may address compatibility issues.
- Use a tool like Go64 or RoutineHub to check for apps with known Ventura issues.
Step 2: Check Internet Connectivity
The Ventura upgrade process involves downloading over 8GB of data from Apple’s servers. Any WiFi disconnections, network problems, or issues with Apple’s servers can interrupt the installation.
Before starting the install, make sure you have a stable, high-speed internet connection. Restart your router and Mac to clear any network-related problems. Connect your Mac directly to the router via Ethernet if possible for the most reliable download.
Check Apple’s System Status page to confirm there are no ongoing outages with their servers. Try running general connectivity tests like pinging websites or speed tests to check for issues.
Finally, use the Software Update section under System Preferences to download the full Ventura installer file before trying to install. This will avoid any interruptions from downloading during the actual installation process.
How to Check Internet Connectivity
- Restart your router, modem, and Mac to refresh network connections.
- Connect via Ethernet instead of WiFi if possible.
- Visit Apple’s System Status page to check for outages.
- Run speed tests at Speedtest.net or Fast.com.
- Ping websites via Terminal to check for loss of connectivity.
- Check WiFi signal strength and switch networks if needed.
- Try downloading Ventura installer file first before installing.
Step 3: Verify Available Storage Space
The Ventura upgrade requires at least 15GB of available storage space on the startup disk in order to successfully install. If your Mac’s boot drive is getting full, it can prevent the installer from copying over all the necessary system files.
To check your startup disk space, go to Apple Menu > About This Mac > Storage. Or you can use a tool like OmniDiskSweeper to analyze storage usage and free up space if needed.
Some options to make space for Ventura include:
- Empty Trash Bin
- Remove unneeded files and downloads
- Offload photos/videos to external storage
- Delete unused apps
- Store files on external USB drives
- Upgrade to a larger internal SSD if still tight on space
Cleaning up old files, migrating data to external drives, and uninstalling unused apps can typically free up plenty of space for Ventura. Just remember to leave over 15GB available for the installation process.
How to Check Startup Disk Space
- Apple menu > About This Mac > Storage
- Use Disk Utility to review storage usage
- Download OmniDiskSweeper to analyze storage space
- Check Finder windows for large files/folders
Step 4: Test Hardware Components
Faulty or failing hardware components can also disrupt the MacOS upgrade process. Issues with the RAM, disk drive, WiFi card, and other components can create problems even if they are not outright failing.
Before installing Ventura, it’s a good idea to verify your Mac’s hardware is still fully functional. Try running Apple Diagnostics or a tool like AHT (Apple Hardware Test) which can check the different components for issues.
Listen for any unusual fans spinning, beeps, grinding noises which may indicate a component on its way out. Check for warning signs like random crashes, visual artifacts on the screen, difficulty powering on, etc.
If any hardware tests come back with errors, it’s best to get those components replaced before trying to upgrade. The Apple Genius Bar can assist with further hardware troubleshooting and replacements if needed.
How to Test Mac Hardware
- Listen for unusual noises from fans, grinding, beeps etc.
- Note any glitches, crashes, visual artifacts, power issues
- Run Apple Diagnostics via the Recovery partition
- Use Apple Hardware Test or AHT to check components
- Try resetting NVRAM and SMC to resolve potential low-level issues
Step 5: Run First Aid from Recovery
If all the apps, network, hardware, and storage checks out, underlying file system problems can also prevent Ventura from installing properly. In some cases, the existing MacOS on your system may have directory damage or file corruption.
Run First Aid from the Recovery partition before installing Ventura to verify and repair the file system. This ensures all your system files are in good shape for the upgrade.
To run First Aid from Recovery:
- Restart your Mac and hold Command + R to boot to Recovery mode
- Select Disk Utility from the Utilities menu
- Select your Mac’s main drive volume in the sidebar
- Click First Aid and Run the repair process
- Restart out of Recovery back to the normal startup volume
First Aid will check the drive for errors and attempt any repairs needed. This can resolve any directory damage that may be disrupting the system upgrade.
How to Run First Aid from Recovery
- Boot to Recovery mode via Command + R
- Open Disk Utility in the Utilities menu
- Select main drive and click First Aid
- Click Run button to start repairs
- Restart out of Recovery after completed
Step 6: Reset NVRAM and SMC
Resetting the NVRAM and SMC can also help resolve upgrade issues in some cases. The NVRAM stores low-level settings like display resolution and can become corrupted. The SMC handles power and hardware events for your Mac.
Follow these steps to reset the NVRAM and SMC before trying the Ventura install again:
Reset NVRAM:
- Shut down your Mac completely
- Turn it back on and immediately press Command + Option + P + R
- Hold the keys until you hear the startup chime repeat a second time
Reset SMC:
- Shut down your Mac and unplug power cable for 15 seconds
- Plug the power cable back in and wait a few seconds before turning on
After resetting both components, try downloading the Ventura installer again and proceed with installation. This can fix hidden issues with settings and power management that may interfere.
How to Reset NVRAM and SMC
- NVRAM – Command + Option + P + R on startup
- SMC – Shut down, unplug power, wait 15 secs, restart
Step 7: Create a New Admin Account
If you are still facing problems installing Ventura, creating a brand new user account with admin privileges can sometimes resolve difficult upgrade issues. This resets user settings and clears out any problematic files associated with your main account.
To set up a new admin user:
- Go to Apple Menu > System Preferences > Users & Groups
- Unlock the preference pane and click the + to create a new user
- Create the new user with admin privileges
- Log out of your main account and into the new admin user
- Attempt the Ventura upgrade while logged in to the new account
With all files and settings reset, trying the install from the fresh admin account may avoid any lingering user-specific problems. Be sure to transfer over any needed data from your original user account after.
How to Create a New Admin User
- Open Users & Groups in System Preferences
- Click + to add new user with Admin privileges
- Log out and sign in to new account
- Try Ventura install from new account
Step 8: Erase and Restore from Time Machine
If your Mac is still not able to install Ventura after trying all other troubleshooting, completely erasing the drive and restoring from a backup may be needed to reset the system. Time Machine provides a way to wipe your drive and recover your files and settings.
Before erasing, make sure you have a complete Time Machine or other full system backup. Then erase the drive and choose to install the current MacOS release you have been running. Once restored from backup, try downloading and installing Ventura again.
This wiped clean system has the best chance of avoiding any lingering issues. Just be sure your backup is complete so you can restore personal data. An erase should be the last resort if all else fails.
How to Erase and Restore from Time Machine
- Ensure Time Machine or other backup is up to date
- Boot to Recovery mode, open Disk Utility
- Erase startup drive, reinstall current OS
- Restore from Time Machine after booting up
- Download and try Ventura install again
Other Installation Fixes
Here are a few other potential fixes to try for a failing Ventura installation:
- Alternative install method – Try safe mode, Recovery mode, or USB installer
- Downgrade apps – Roll back app updates that may be incompatible
- Disable extensions – Turn off third-party login items and kernel extensions
- Update firmware – Check for Thunderbolt, EFI, or SMC firmware updates
- Apple support – Contact Apple support via phone, chat, or Genius Bar
Why is the Mac Ventura Install Failing? – Summary of Common Causes
In most cases, the Ventura install failing is due to one or more of these common issues:
- Older incompatible apps causing conflicts
- Connectivity problems interrupting the download
- Lack of sufficient storage space on the startup disk
- Underlying hardware component failures
- File system damage or corruption
- Corrupted user settings in your main account
Checking for these problems and following the step-by-step troubleshooting guide can get the upgrade back on track. Be sure to backup your system before making major changes in case something goes wrong. With some time and patience, your Mac should be ready for the Ventura upgrade.
Conclusion
Upgrading a Mac to new operating systems like Ventura can sometimes fail unexpectedly. But in most cases, the installation issues can be resolved by following some standard troubleshooting tactics.
Check for incompatible apps, network problems, storage space, hardware failures, file system damage, and user account problems. Reset NVRAM, SMC, and try new admin accounts. And erase the drive only if all else fails. Backup your data before making major changes.
With systematic checks, you can get to the bottom of why Ventura is failing to install. Address the underlying cause, whether it’s app conflicts, bad sectors, or settings problems. And your Mac should be ready for the latest MacOS upgrade.