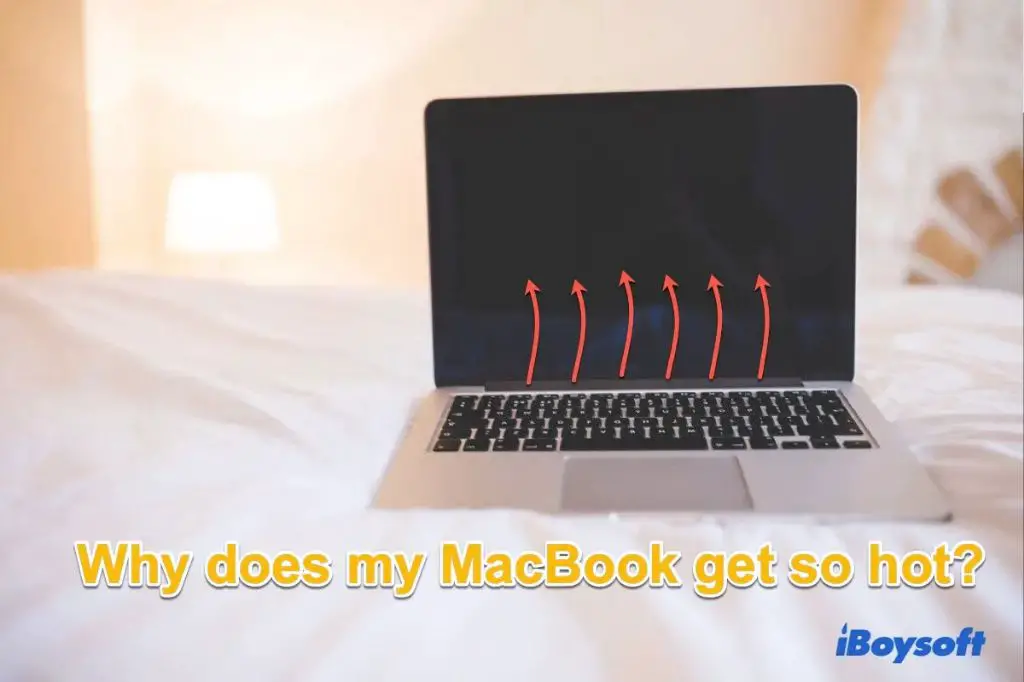It’s frustrating when your MacBook Air feels hot to the touch and the fan is constantly spinning. A hot laptop can be annoying at best and dangerous at worst, as excessive heat can damage the internal components. Thankfully, there are usually some simple explanations for why your MacBook Air is getting hot, and solutions you can try at home before taking it in for repair.
Quick Overview: Common Causes of MacBook Air Overheating
Here are some of the most common reasons a MacBook Air may get hot:
- Processor-intensive tasks like gaming, video editing, or streaming can make the CPU work harder and heat up.
- Insufficient cooling and airflow, often due to dust buildup blocking vents.
- Battery issues from normal wear and tear as the battery ages.
- Software crashes or other glitches forcing the Mac to work harder.
- Malware or too many background apps hogging system resources.
- Operating in a hot environment or directly on a surface that blocks vents.
CPU-Intensive Tasks Causing Overheating
One of the most common reasons an MacBook Air may get hot is that the CPU is working hard on processor-intensive tasks. Modern computers generate a lot of heat when their processors are taxed with challenging workloads. Tasks like:
- Gaming – Graphics-heavy games make the CPU and GPU work overtime to render all those pixels and frames per second.
- Video Editing – Editing and encoding video files takes serious computing power.
- Streaming Media – Watching or broadcasting 720p and 1080p video is demanding for processors.
- Multitasking – Having many apps and browser tabs open at once divides CPU resources.
When you’re doing any of these demanding activities for long periods, expect your MacBook Air to heat up. This is normal, but the temperatures can sometimes get high enough to make the Air feel uncomfortably hot.
Solutions for an Overworked CPU
Here are some tips to manage processor-related overheating:
- Pause intensive tasks to give the CPU a break and let the laptop cool down.
- Adjust graphics settings in games to Medium or Low to ease the workload.
- Close any apps and browser tabs you aren’t actively using.
- Use Safari over Chrome since it’s less resource-intensive.
- Upgrade to a MacBook Air with a faster CPU better suited for your needs.
- Get a cooling pad to help keep temperatures in check.
- Clean dust buildup that could be impeding airflow and cooling.
Insufficient Airflow and Vent Blockages
Another common culprit for an overheating MacBook Air is obstructed airflow and cooling vents. MacBooks rely on internal cooling fans and heat sinks to circulate air and dissipate heat from the components. But when the vents get blocked, the hot air can get trapped inside the chassis.
Some common ways airflow can get blocked on a MacBook Air include:
- Dust buildup – This can gradually obstruct the fan and heat sink over time.
- External blockage – Using the MacBook on a bed, couch or other soft surface can block the bottom vents.
- Case attachments – Some third-party cases fit too tightly and restrict airflow.
Without proper airflow, heat builds up rapidly and leads to high temperatures. Be especially cautious using your MacBook Air on blankets, carpeting, or other malleable surfaces that conform to the bottom case.
Quick Fixes for Airflow Issues
To troubleshoot vent and airflow problems:
- Use the MacBook on a hard, flat surface like a desk or table.
- Remove any case or cover attached to the bottom.
- Hold the power button to force shut down if overheating.
- Use compressed air to blow out any dust clogging the vents.
- Check and clear any debris stuck in the fans and heatsink.
Battery Getting Hot from Wear and Tear
As the internal battery ages from normal usage, it’s also common for it to have a harder time regulating its temperatures. Batteries produce heat when charging and discharging. Older batteries with reduced efficiency tend to get hotter during use. Other battery-related issues that can cause overheating include:
- The battery circuits have degraded over time.
- Cells have lost some heat dissipation capability.
- The battery charge level gets stuck at 100% and keeps charging.
- The laptop runs hot when not plugged in, forcing the battery to work harder.
If you notice the area above the keyboard getting particularly hot where the battery sits, the battery is likely involved.
Coping with an Aging Battery
To manage an aging battery prone to overheating:
- Lower the screen brightness when unplugged to reduce system power demands.
- Set Energy Saver to turn off sooner when on battery.
- Replace the battery if it’s more than 3-4 years old.
- Limit use to lighter tasks when away from power.
- Adjust charging to stop at 80% to reduce heat from constant 100% charging.
Software Issues Causing Overheating
Problems with macOS software and applications can also tax the system and lead to elevated temperatures in some cases. Some examples include:
- Apps freezing or crashing, forcing CPU usage to spike.
- Memory leaks in poorly coded apps.
- Buggy system software process hanging in background.
- Failing hardware component leading to system overwork.
- Too many login items loading at startup.
These types of software failures force the MacBook’s components to work overtime and heat up the chassis. Rebooting usually resolves temporary software glitches, but other steps may be needed if the issues persist.
Software Fixes to Try
To troubleshoot problematic software:
- Force quit any apps that freeze or behave erratically.
- Restart your MacBook Air to clear any memory glitches.
- Update macOS and apps to current versions.
- Reset NVRAM and SMC to resolve system errors.
- Check Activity Monitor for any spike in CPU usage.
Malware Infection Causing Overuse of Resources
While less common, malware infections can also tax your MacBook Air and cause frequent overheating. Malware and viruses hijack system resources like the CPU, memory, and internet bandwidth for their own use. Some signs of malware causing overheating include:
- Fans spin constantly even when idle.
- Laptop feels unusually hot, especially when not in use.
- Battery drains abnormally fast.
- Unfamiliar apps and processes load at startup.
Use caution downloading software from unverified sources or opening suspicious email attachments which are common malware vectors. If you suspect a malware infection, running antivirus software should identify and remove any malicious programs.
Removing Malware Causing Overuse of Resources
To eliminate malware problems:
- Run antivirus software like Malwarebytes to scan for threats.
- Check for unknown browser extensions or apps.
- Monitor system resource usage in Activity Monitor.
- Reset NVRAM and SMC after removing malware.
- Restore from a clean backup once fully removed.
Too Many Apps Running Simultaneously
Trying to run too many apps and browser tabs at the same time is an easy way to push your MacBook Air past its limits, especially if you have lots of other background tasks going on. Each app and tab requires CPU, RAM, and graphics resources to run. Open enough at once and the sum of their demands can overwhelm the hardware.
Aim to only have open the apps you are actually using at the moment. Closing unused apps helps free up needed system resources and allows the active apps to run more efficiently.
Reduce Demand from Too Many Apps
To ease the load from too many apps:
- Force quit apps you aren’t actively using.
- Close browser tabs you aren’t reading.
- Use Activity Monitor to find memory and CPU hogs.
- Add more RAM if you tend to run many apps together.
- Disable extraneous Login Items and plugins.
Hot Ambient Environment
Using your MacBook Air in a hot environment can also cause it to heat up much faster than normal due to the external heat. Even at normal temps, the metal body readily absorbs the heat from surroundings.
Laptops already produce internal heat from the components. When coupled with high ambient temps, it’s easier for the chassis itself to get hotter as it has more heat to dissipate.
Avoid Hot Conditions to Minimize Overheating
To help keep your MacBook Air cool:
- Use the laptop in air-conditioned rooms when possible.
- Point a fan directly at your workspace.
- Avoid sun-drenched areas that get hot.
- Carry a laptop cooling pad for use outdoors.
- Refrain from intensive tasks until you’re somewhere cooler.
Summary of Main Causes and Solutions
In summary, the most common culprits for an overheating MacBook Air are:
- Taxing processor tasks – Rest frequently, adjust settings, close unused apps.
- Poor airflow – Clean vents, use on hard flat surface.
- Old battery – Replace battery, adjust charge settings.
- Software issues – Update software, reset NVRAM/SMC, check Activity Monitor.
- Too many apps – Close unused apps, quit browser tabs, upgrade RAM.
- Hot environments – Move to air conditioning, use cooling pad, point external fan.
Troubleshooting your overheating issues begins with monitoring system resources and being aware of situations that cause your MacBook Air to heat up. Target the most likely culprits first. Cleaning vents and closing apps takes little effort. From there, you can determine if other solutions may be needed for hardware or software-related problems.
When to Seek Professional Repair
If your MacBook Air frequently overheats even after trying the troubleshooting steps above, it may be time to seek professional repair. Continued overheating can permanently damage internal components like the CPU or logic board.
See an Apple-certified Mac technician if you experience:
- Frequent system crashes, freezes, or shutdowns.
- Loud, constantly spinning fans.
- Discoloration or distortion around vents.
- Battery no longer holding a full charge.
- Visible damage like cracks from excessive heat.
A technician can run diagnostics to check for hardware damage or system errors requiring advanced troubleshooting. They may need to replace thermal paste, fans, logic boards, or batteries in severe overheating cases.
Best Practices to Avoid Overheating
Use these pro tips to help keep your MacBook Air running cool:
- Keep It Clean – Regularly blow out dust with compressed air.
- Give It Space – Use on a hard surface, not on soft materials that can block airflow.
- Monitor Temps – Keep an eye on system resources using Activity Monitor.
- Take Breaks – Give the laptop a rest during prolonged intensive usage.
- Use a Cooling Pad – They can help lower temps by up to 10°C.
- Keep It Updated – Install the latest macOS and app updates.
- Don’t Overload – Only run the apps you need and close others.
Avoiding intensive tasks during hot weather or in warm environments also helps prevent overheating. The cooler the external temperature, the easier it is for MacBook Airs to dissipate internal heat.
How to Monitor and Manage Thermals
MacBooks come equipped with built-in tools to help you monitor system temperatures and hardware usage. This allows you to spot overheating issues and identify what’s causing the problem.
Activity Monitor
The Activity Monitor app lets you see in real-time how hard the CPU, memory, disk, and network are being used. Spikes while in use can indicate apps hogging resources and overworking the system. Identify heavy resource users and quit or manage their usage.
iStat Menus
iStat Menus is a trusted third-party app available from the App Store. It shows current component temps right in your menu bar. Keep an eye on CPU, GPU, and battery temperatures to spot abnormal heat.
TG Pro
TG Pro is another handy utility for monitoring temperatures across all internal components. It can log temps over time to identify when heat spikes occur. This helps narrow down software culprits.
Macs Fan Control
Adjust your internal cooling fans with Macs Fan Control. It enables you to speed up fans sooner to maintain lower temperatures and avoid overheating issues.
CoconutBattery
CoconutBattery reveals useful stats about your MacBook battery, including its age, cycle count, current capacity, and temperature. Check its readings if you suspect battery issues are causing overheating.
Final Thoughts
It’s normal for MacBook Airs to get warm during intense tasks, but excessive heat can throttle performance and affect longevity. By understanding what causes overheating and learning ways to manage thermals, you can keep your Air running efficiently.
Implement proactive habits like closing unused apps, monitoring system resources, cleaning vents, and using cooling accessories. Seek repairs for hardware issues prolonging overheating. With proper care and maintenance, your MacBook Air can deliver many years of smooth, stable performance.