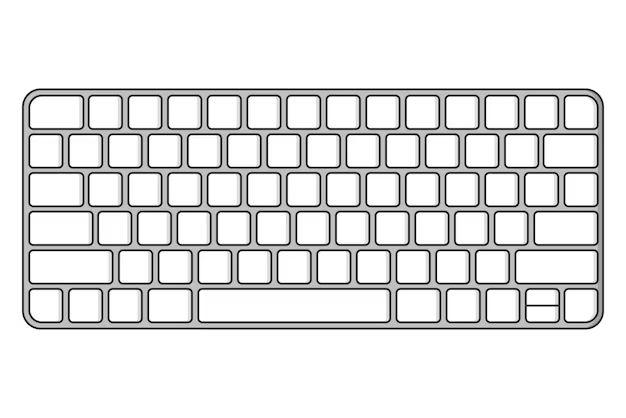If your MacBook keyboard is making unintended clicking or popping sounds when you type, there are a few potential causes to consider. The noise could be coming from a stuck or damaged key, dust buildup, or a problem with the keyboard mechanism itself.
Keys Sticking
One of the most common reasons for unexpected keyboard noise is a key that is physically stuck in the down position. On MacBook keyboards, each key has a rubber dome and scissor mechanism that registers your presses. If dirt, debris or liquid gets under a key, it can prevent the key from fully returning upward after pressing down. When this happens, the key will feel slightly uneven compared to the keys around it. Pressing affected sticky keys often makes a distinct click noise.
Sticky key symptoms may come and go at first, but can worsen over time as more particles work their way under the key. Other clues your MacBook has a sticking key issue include:
- A key requires more force than usual to press down
- Letters or characters repeat unexpectedly when typing
- The keyboard feels uneven or a key looks higher/lower than adjacent keys
If you suspect a certain sticky key is the culprit, try pressing down on the edges of the key and blowing underneath it with compressed air. This can dislodge dust and debris trapped under the keycap. You can also try gently twisting the keycap while pulling it upward to pop it back into the proper position. For severe stuck key issues, the keyboard may need professional cleaning or replacement.
Detached Keycap
Another potential reason for keyboard clicking is a loose keycap. The keycaps on MacBook keyboards clip onto mounts secured to the keyboard frame. Over time, the clips can break or the mounts can come loose, causing the affected key to wiggle slightly when pressed. This instability leads to extra noise as you type.
Detached keycaps are often obvious on visual inspection – you may see the keycap sitting slightly crooked or uneven. Wiggling keycaps can potentially pop off entirely. Like stuck keys, detached keycaps make noise when pressed due to the extra movement. Try pressing down firmly on edges of the key to reseat it, or visit an Apple store for a proper repair.
Dust Buildup
Dust and crumbs can also generate keyboard clicks if enough builds up inside and around the keys. Apple’s butterfly and newer Magic Keyboard mechanisms have very tight tolerances between the keys and keyboard frame. Excess dust bunnies settling in the gaps can impede normal key movements.
Signs of dust-related keyboard noise include:
- Clicking when pressing keys lightly
- Varied clicking noises from different key presses
- Reduced key travel distance
Try spraying compressed air in the gaps around and underneath noisy keys to clear out any obstructions. If the issue persists, seek professional keyboard cleaning, which involves taking apart the chassis and using suction or blasts of air to dislodge particles.
Keyboard Mechanism Failure
For MacBooks with butterfly switch keyboards (2015-2019 models), clicking noises can also indicate damage in the underlying keyboard mechanism itself. These ultra-thin keyboards use fragile plastic butterfly mechanisms under each key. Debris or overpressing can break internal pivots, causing keys to feel loose or sticky.
Warning signs of butterfly keyboard failure include:
- Keys feeling “crunchy” or gritty during presses
- Several keys making noise, sometimes only when pressed off-center
- Keys double-typing without presses
Unfortunately butterfly keyboard issues tend to compound over time. The only permanent fix is complete keyboard replacement, which Apple provides for up to 4 years after purchase with its Keyboard Service Program. Contact Apple Support to arrange free keyboard repairs or replacement if your MacBook has these failure symptoms.
Troubleshooting Noisy MacBook Keyboards
To recap, here are some steps to isolate and address noisy keyboard keys on a MacBook:
- Visually inspect for any obviously stuck, detached or damaged keys
- Check for sticking keys by wiggling keys and testing uneven presses
- Try spraying compressed air underneath and around keys
- Press down on edges of noisy keys to reseat them
- Run the Apple Hardware Test for electronic issues
- Backup data and restore the keyboard firmware
- Consider professional cleaning or repair if issues persist
Avoid eating and drinking around your MacBook to prevent foreign objects from getting lodged in the keyboard. Also try to avoid pressing keys off-center or with excess force. For older MacBooks, replace swollen batteries that lift the keyboard and trackpad.
When to Seek Repair Service
Take your MacBook into an Apple Store or authorized service provider if you notice the following keyboard problems:
- Multiple keys making noise or feeling loose
- Keys becoming unresponsive or double-typing
- Noticeable cracks, breaks or missing keycaps
- Keys that stick severely and won’t press evenly
- Warnings for service on startup, like “Service Keyboard”
Technicians have specialized tools and access to genuine Apple parts to clean, repair or replace your faulty keyboard. For eligible MacBook models, keyboard repairs may be covered by Apple’s repair program at no cost.
Living with a Noisy MacBook Keyboard
If an isolated noisy key isn’t affecting usability too severely, you may choose to tolerate it rather than undergoing service. Some users report adapting to regular keyboard clicks and pops after a break-in period. You can also reduce annoying sounds by adjusting your typing style.
Tips for managing a noisy MacBook keyboard include:
- Avoid pressing affected keys off-center
- Adjust typing pressure and speed
- Use keyboard covers or wrist rests to change acoustics
- Try adaptive devices like external keyboards
- Use headphones or speakers to mask noise
While noisy keys can be irritating, they don’t necessarily indicate a critical problem if usability is otherwise unaffected. Backup your data regularly just in case issues worsen unexpectedly. Monitor keyboard performance over time and seek repairs if problems escalate.
Preventing Noisy MacBook Keyboard Problems
You can help prevent MacBook keyboard noise issues by following best practices:
- Keep your MacBook away from moisture and liquids
- Avoid eating by the computer to prevent crumbs
- Use keyboard covers to block particle entry
- Hold the MacBook vertically when spraying cleaners
- Check keys periodically and clean out debris
- Type gently without hammering keys
- Carry your MacBook securely and gently
- Follow Apple’s cleaning and operating guidelines
Perform regular tune-ups like firmware updates, wiping down your keyboard with approved cleaners, and having technicians inspect for developing issues. This proactive maintenance can nip many keyboard problems in the bud before they worsen. Back up your data often so you aren’t caught off guard if repairs become necessary.
Replacing a Noisy MacBook Keyboard
If your MacBook keyboard issues become severe enough, replacement may be the most effective solution. Keyboard replacement options include:
- Apple Genius Bar keyboard replacement
- Mail-in flat rate keyboard repair with Apple
- Third-party repair shops
- DIY keyboard replacement kits
Apple typically charges around $200-400 for keyboard replacement depending on the MacBook model. This includes parts, labor, and a 90 day warranty. Apple’s flat rate mail-in option starts at $299.99.
Third party shops often offer competitive pricing, with keyboard replacement ranging from $150-300+ in many cases. DIY kits purchased online provide all the tools and replacement keyboard components so you can swap keyboards yourself, typically for $100-200.
When shopping for MacBook keyboard replacement, look for services using genuine Apple parts. Also confirm warranty coverage. Apple provides 90 days on repair parts, while third parties may vary.
Conclusion
Annoying keyboard noise on a MacBook can result from stuck keys, loose keycaps, dust buildup, or internal mechanism failure. Try cleaning methods first before resorting to professional keyboard replacement. For MacBooks under Apple’s service program, keyboard repairs may be free for up to 4 years after purchase.
With proactive care and maintenance, you can prolong the life of your MacBook’s keyboard and mitigate many noise issues before they arise. But clacking or popping keys don’t necessarily indicate a critical problem if usability remains fine. Overall, aim for a keyboard repair when problems start severely impacting performance or become too distracting.